Shakrプラットフォームのアップデートをお知らせします。
[2022年5月25日] Template Wizardでクリエイティブテンプレート変換をもっと便利に
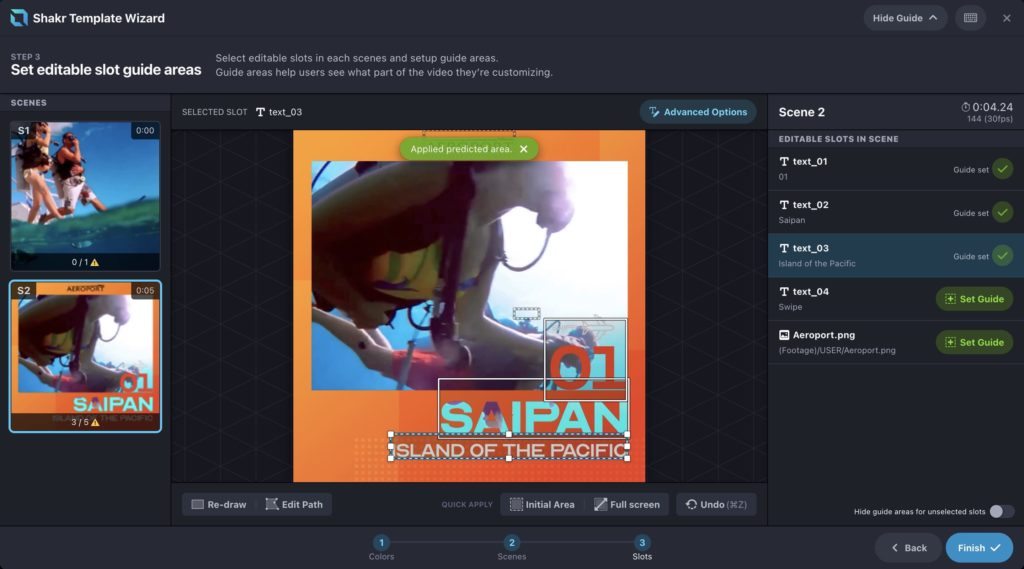
After EffectsのプロジェクトファイルをShakr用のクリエイティブテンプレートに変換するツールであった「ShakrReady Editor」が「Template Wizard」として新しくなりました。
Template Wizardは、作業が3つのステップに分かれており、初めてのお客様もより易く習えるようになっています。既存のお客様に対しては、各作業にかかる時間を減らすことが最も重要なゴールでした。例えば、ガイドエリア(マスク)設定段階ではより早くレイヤーの選択の切り替えができます。自動セーブ機能のおかげで、一々と確認ボタンを押さなくても変更内容がすぐ反映されますのでとても便利です。新しく追加されたキーボードショートカットを活用すると、さらに効率を高めることができます。
Template Wizardの流れは以下のようになっております。
ステップ1: カスタマイズカラーのレイヤーを確認・設定
ステップ2: シーンの設定、どのレイヤーをスロットにするか決定
ステップ3: 各シーンのスロットのガイドエリアを設定
詳細の使い方は「Template Wizard Guide(英語)」をご覧ください。
[2022年5月24日] 内蔵フィードエディターでスプレッドシートの編集がもっと便利に
Batch動画やキャンペーンの作成の最中、データフィードの間違えを見かけたこどはありませんか?細かいな修正のために最初に戻ってやり直すのは、かなり大変なことですよね。
本日追加される「フィードエディター」をご利用になると、Shakr Studioを離れずデータフィードの内容を確認し修正できます。最大1,000行までのデータをスプレッドシートで編集、もしくは新規作成することができます。
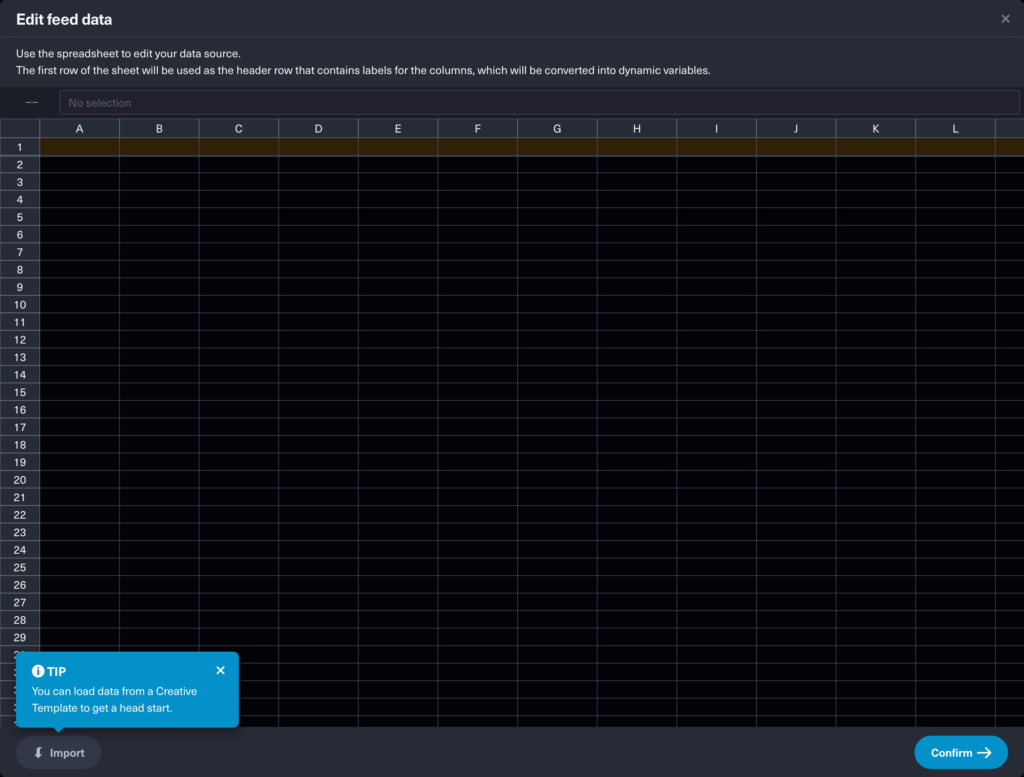
さらに、フィードエディターではプロジェクト内のクリエイティブテンプレートを読み込む機能も入っています。この機能を使うと、テンプレート中にあるスロット名前とサンプルテキストが自動入力されますので、初めからデータを作成する場合に良い助けになるでしょう。
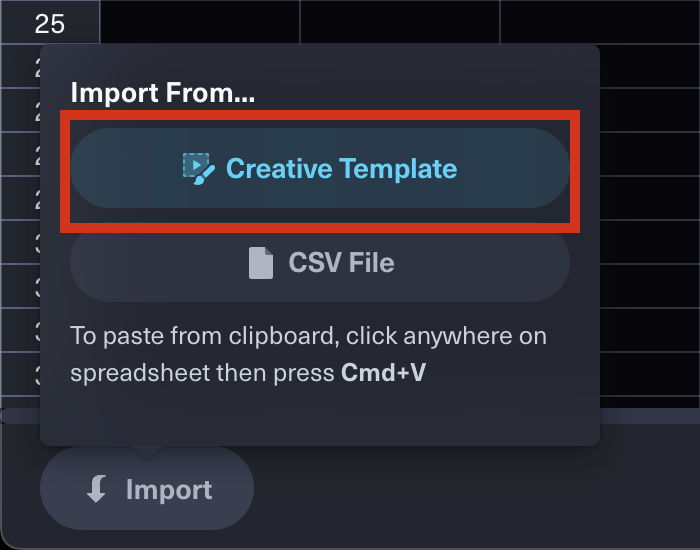
[2022年3月18日] ストーリーボードビューで動画制作を
Shakar Studioでの動画制作の際、既存のインターフェースである「シーンビュー」と共に、新しく「ストーリーボードビュー」をお使いいただけます。「ストーリーボードビュー」はテンプレートの全てのシーン(場面)を上から下まで並べ、既存とはさべrつかされた動画制作インターフェースをを提供しています。動画エディターの右上にある「エディター設定」ボタンをクリックし、「シーンビュー」と「ストーリーボードビュー」の中で、みなさんにより便利なインターフェースを選んで動画制作を楽しんでみてください。
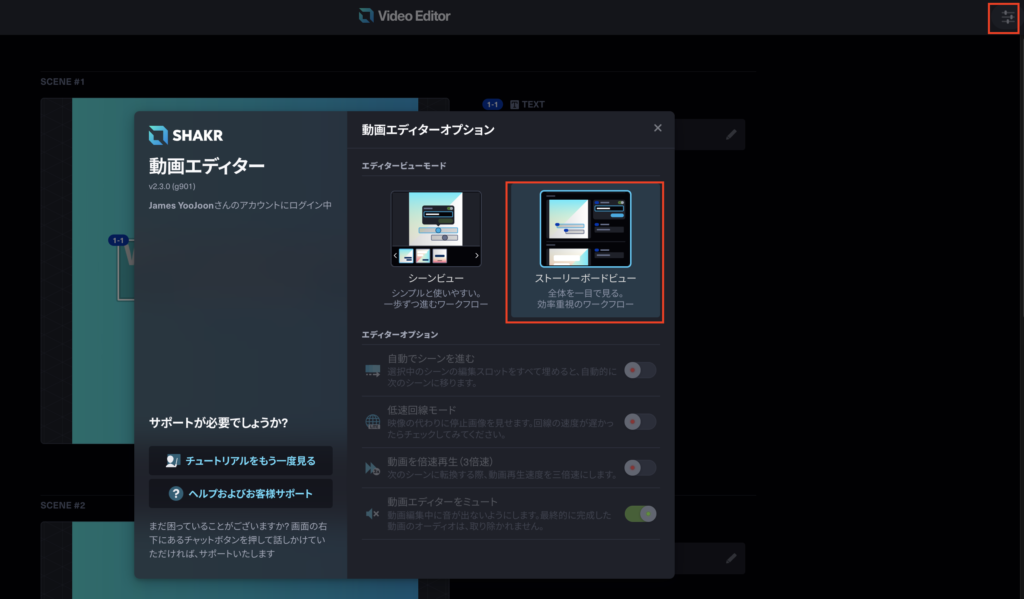
[2022年1月27日] Shakr Local複数ロケーション機能
Shakr Localキャンペーンウィザード通じて1つの動画クリエイティブに複数のターゲットロケーションを指定することができます。既存には1つのクリエイティブ付き、1つのターゲットロケーションしか指定できなきませんでした。その改善として、今は1つの動画クリエイティブに多数の疾ケーションを指定し、より精密なロケーション・ターゲティング広告キャンペーンを行うことができます。
Shakr Local キャンペーンウィザードで使用するデータフィードにて、各行に同じ内容が含まれていて、各行にターゲットロケーションのみ異なる場合、該当動画クリエイティブには複数のターゲットロケーションが指定されることになります。
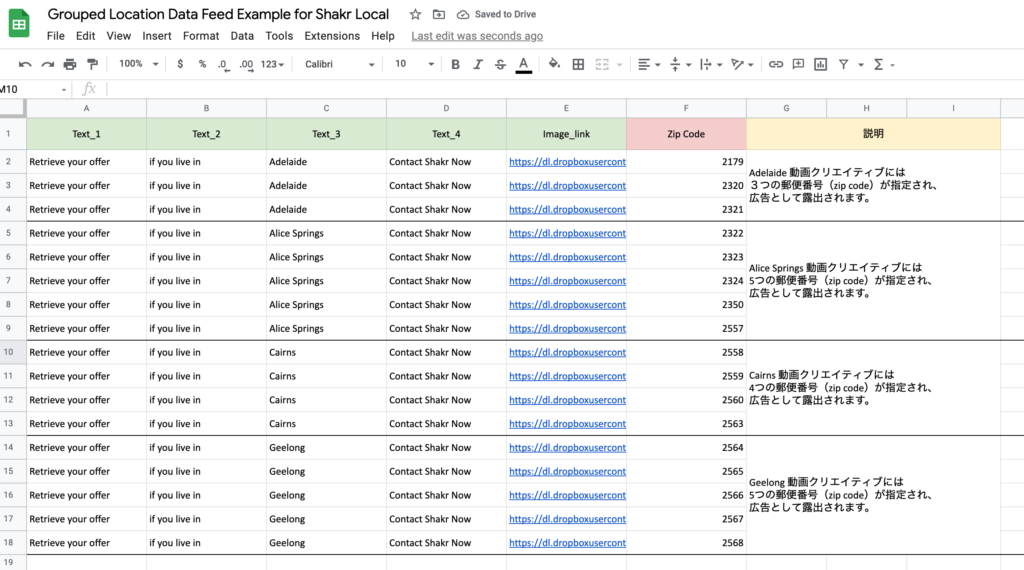
上のデータフィード例の場合、Text_1, Text_2, Text_3, Text_4とImage_link変数の内容は各都市によって同じ内容になっています。該当変数は実際の動画クリエイティブの制作に使用される変数になります。
このように、変数の内容に重複がある場合、Shakrのシステムはこれを「1つ」の動画クリエイティブとして取り扱います。ただ、同じ動画クリエイティブにあっても、異なるターゲットロケーションの内容が含まれている場合(例。Zip_code変数)、該当動画クリエイティブには複数のターゲットロケーションが指定されます。
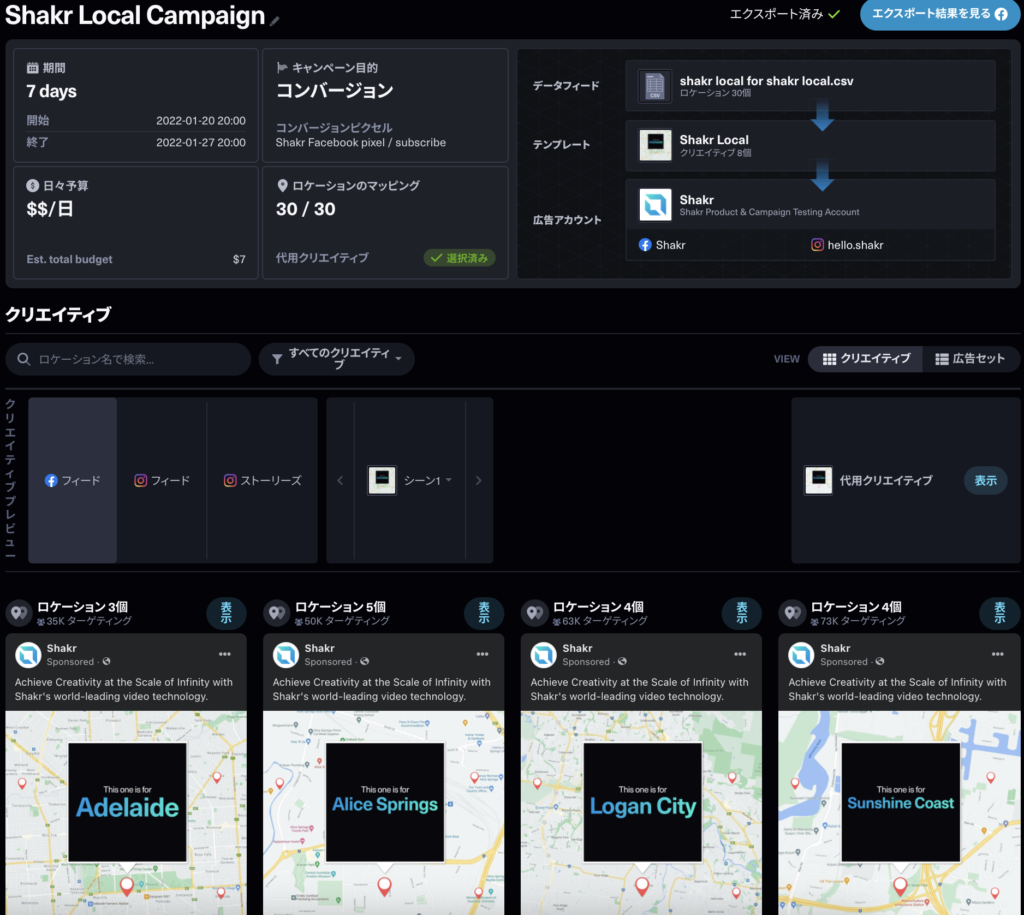
上のデータフィード例の場合、Adelaideクリエイティブには3つの郵便番号(zip code)が指定され、Alice Springsクリエイティブには5つの郵便番号が指定されてShakr Localキャンペーンとして広告が露出されます。
[2021年8月25日] Shakr Localキャンペーンウィザード
Shakrは何百から何千本まで、データと連動して大量の動画を自動制作する「Batch動画機能」を超え、制作された大量の動画(Batch動画)を実際にご活用いただける方法について常に研究しています。これに関する機能を持続的に追加することによって、Shakrは動画の制作から活用までカバーする、いわば「トータル動画プラットフォーム」として拡張して進めています。
精密なロケーション・ターゲティング広告はキャンペーンの実行によって、パフォーマンス向上が期待できる強力なマーケティング手法となります。「Shakr Local」のローンチにより、Shakrプラットフォームにて制作された大量の動画広告クリエイティブに個別的なロケーション・ターゲティング情報を設定した上で、新規Facebookキャンペーンとしてエクスポートすることができるようになりました。
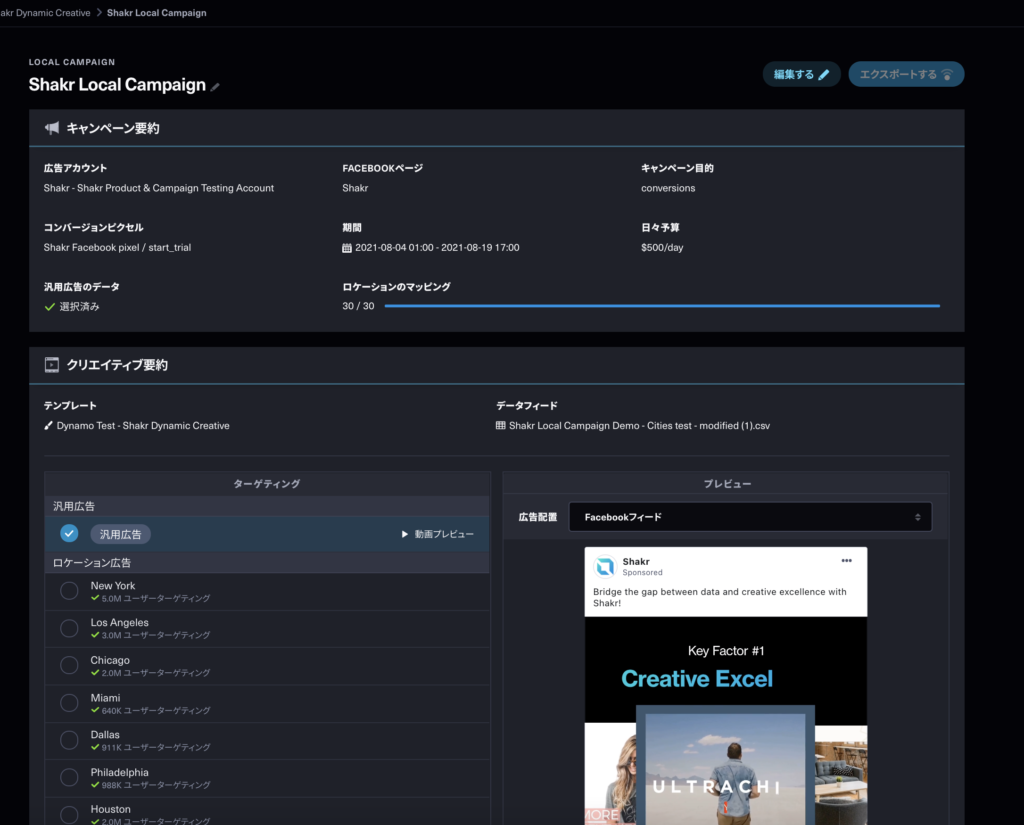
その他、ご不明な点などについてのお問い合わせはShakr Studio右下にある「青いチャットバブル」ボタンを押してお声かけてください。もしくは、Shakrの製品開発チームにメール:hello@shakr.comまでお問い合わせください。よろしくお願いいたします。
[2021年2月24日] Single動画の各場面をイメージでダウンロード
MP4形式の動画ファイルのみならず、Shakr Studio上で制作された動画クリエイティブの各スチールカット(場面)をイメージファイルでダウンロードできます。Single動画クリエイティブのプレビューウィンドウで「ファイルをダウンロード」ボタンをクリックすると、イメージファイルでダウンロードできる選択肢をご確認できます。
ここで、「イメージ」ファイルとは、該当動画クリエイティブの基になるテンプレートが含めているスチールカット(場面)を示します。例えば、動画制作に使用されたテンプレートの中に2つのスチールカット(場面)がある場合、最終動画クリエイティブの内容が反映された2つのスチールカット(場面)のイメージファイルをJPG形式でダウンロードすることができます。
既存に制作された動画クリエイティブの場合、1つの場面イメージを提供します。動画クリエイティブの場面イメージを追加的に生成したい場合、該当動画クリエイティブを複製本を作って、必要な場合再編集し、レンダリング作業を改めて行ってください。
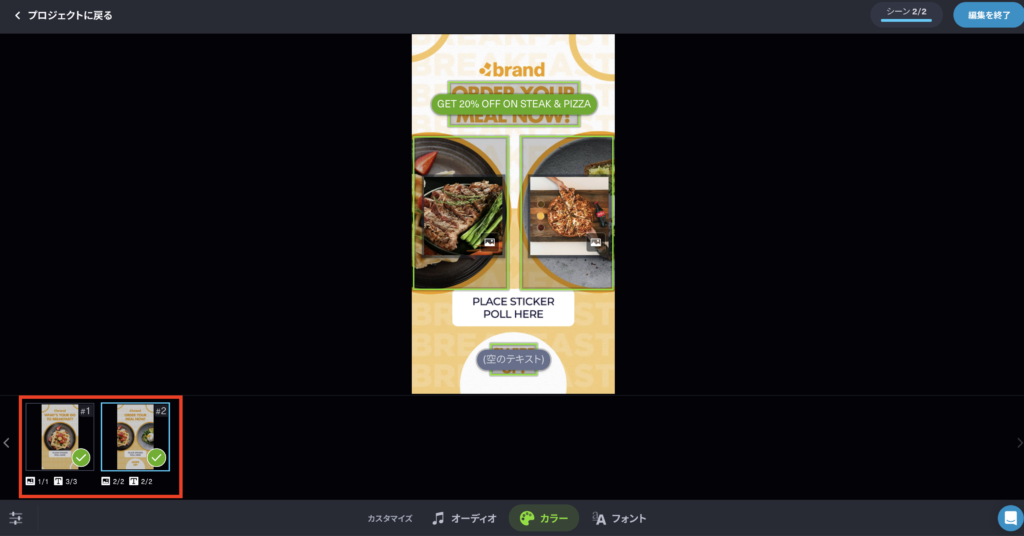
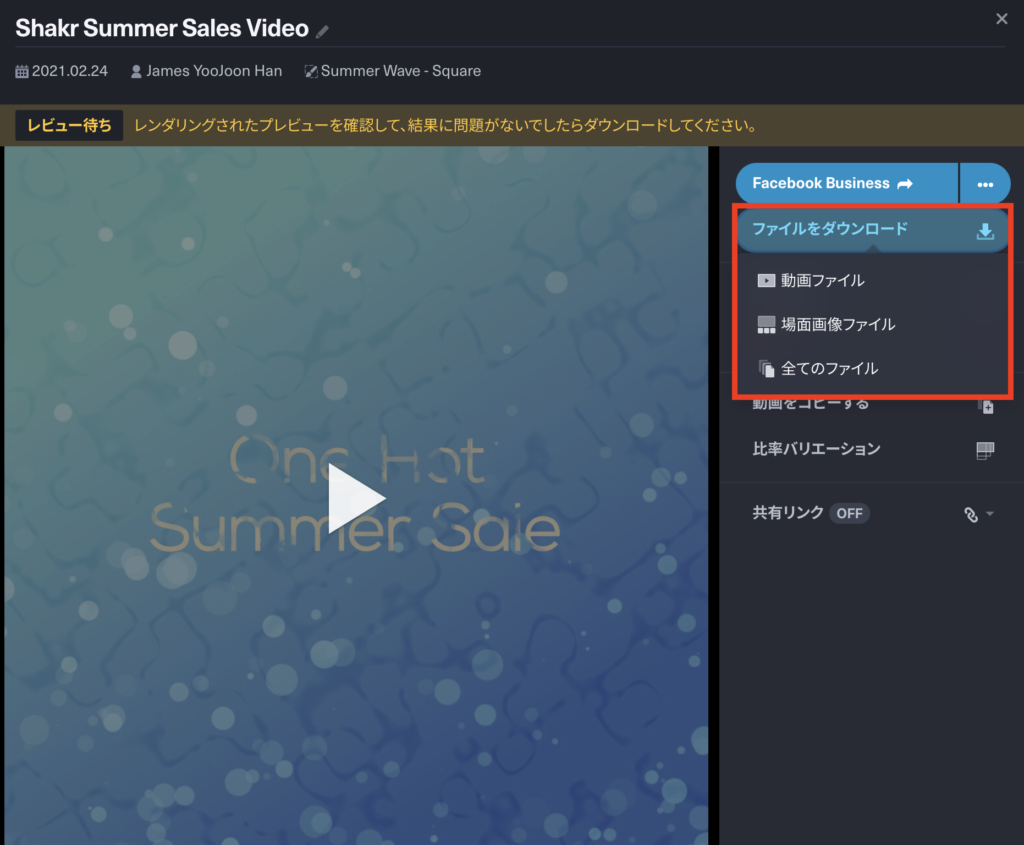
[2021年2月10日] Shakr Studioの用語変更のお知らせ
Shakr Studioでのより明確で直感的な意味を伝えるため、Shakr Studioプラットフォームにて使用されていた動画制作に関する用語いくつかを変更しました。
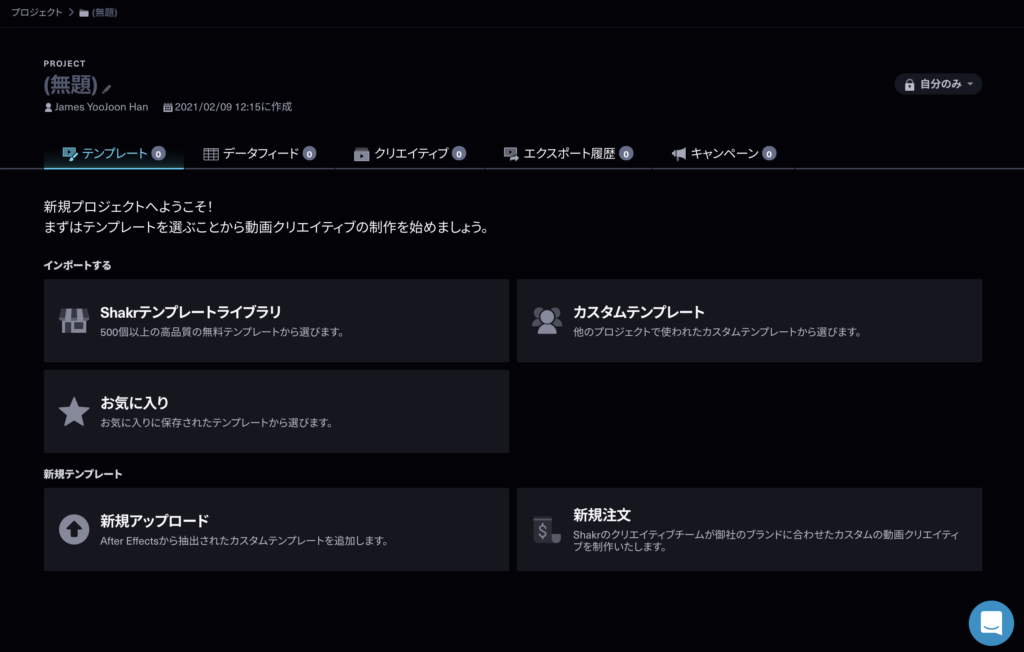
「動画デザイン」は「テンプレート」という用語に変更されました。「テンプレート」に変更することによって、文字通り動画クリエイティブの制作に活用される「テンプレート」という役割と機能的な意味をより直感的にお伝えします。
「(動画)アウトプット」は「(動画)クリエイティブ 」という用語に変更されました。「クリエイティブ」は広告キャンペーンを行う時など、最終的なクリエイティブ素材という意味でデジタルコンテンツ・マーケティング産業の中でも幅広く使われています。それに加え、「クリエイティブ」は動画のみならず、現在ShakrがBatch動画制作にて提供している「画像素材」という意味も含められます。
最後に、「クリエイティブマーケット」は「Shakrテンプレートライブラリ」という名前に変更されました。カスタムテンプレートをお持ちではないお客様はShakrの内部モーショングラフィックであいなーが制作し、提供している「Shakrテンプレートライブラリ」のテンプレートを用いて高品質な動画クリエイティブが作ることができます。
[2021年2月3日] プロジェクト検索と並び変え機能
プロジェクトリストページにて、プロジェクトを名前で検索することが出来るようになりました。
プロジェクトの名前検索機能は部分的な一致をサポートするため、検索する際にプロジェクトの正確な名前を入力しなくても構いません。プロジェクトの検索結果では入力したキーワードに一致するすべてのプロジェクトが表示されます。
Shakr Studioにて新しいプロジェクトを作成すると、「無題」というプロジェクト名がデフォルトで指定されます。プロジェクトの数が多くなることによって、皆さんが作業したいプロジェクトをより手軽に探せるために、すべての新規プロジェクトに名前を付けることを推奨します。
なお、プロジェクトの名前検索はフィルター機能と同時に使うことが出来ます。例えば、検索キーワードには「Shakr」を、フィルターには「自分のみ」に設定した場合、該当複数条件に当てはまるプロジェクトが結果として表示されます。
プロジェクトの名前検索とともに、「並び変え」機能も追加しました。該当機能ですべてのプロジェクトを作成日(新しい・古い順)に並べ替えて表示させることができます。
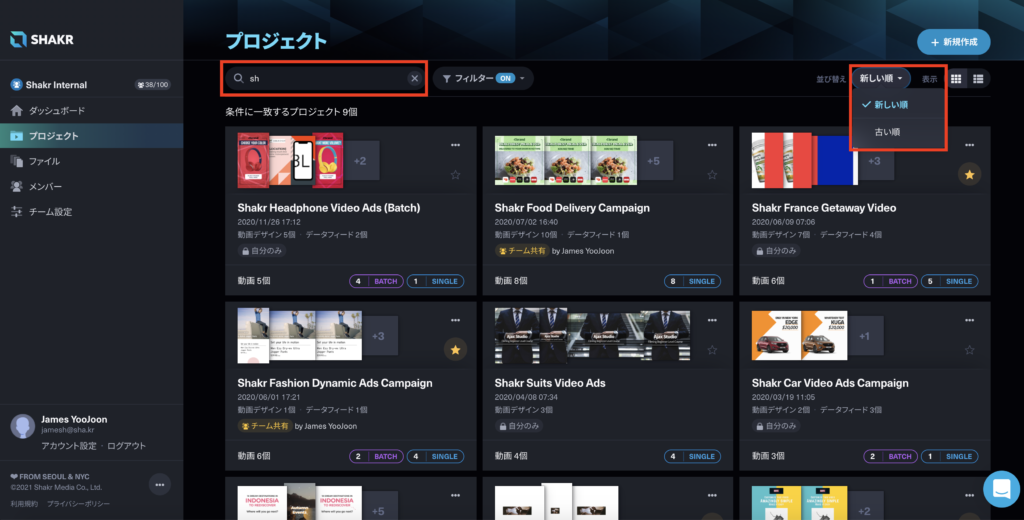
[2021年1月22日] 元データで埋めて制作を完了する
動画を制作する際に、動画デザインテンプレートの中にある全ての編集箇所を「埋めて保存」しなくても、動画の制作を完了することができるようになりました。テンプレートの編集箇所を選択的に埋めることができ、埋められていない編集箇所は動画デザインテンプレートの元の素材(画像・映像・テキスト)で自動に埋められて動画がレンダリングされるようになります。「元のデータ元のデータで埋めて終了」ボタンをクリックして、より迅速に動画の制作を完成してみてください!
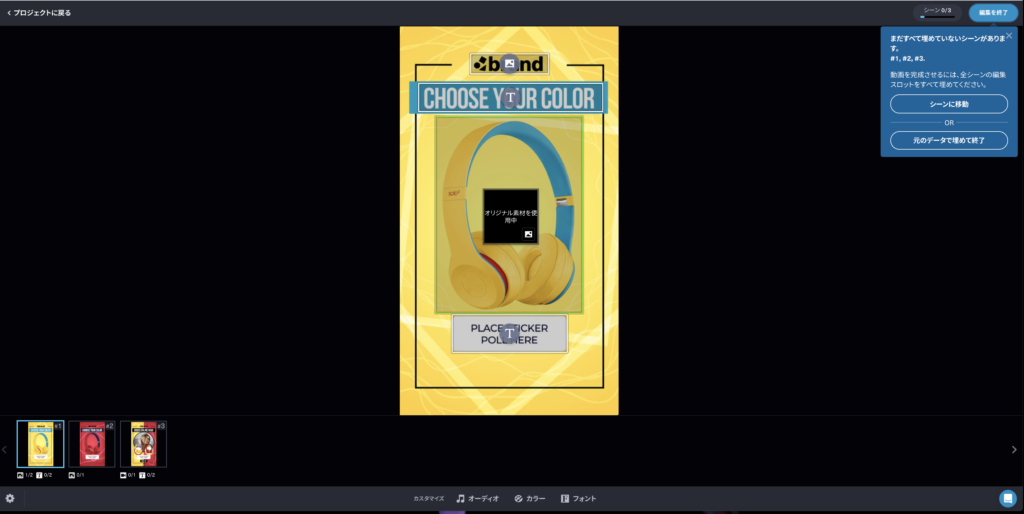
[2020年12月23日] Shakr Studioを「ライト」テーマで楽しもう!
本日より、今まで基本設定の「ダーク」テーマと共に、新しいビジュアル経験が楽しめる「ライト」テーマでShakr Studioプラットフォームをご利用できます。テーマの変更方法は下記のようになります。
- Shakr Studioのダッシュボードのサイドメニューにある
"..."ボタンをクリックします。 Studio 設定ボタンをクリックします。- Studio 設定の「外見モード」にて、お好みのテーマをクリックすると、すぐご指定のテーマにShakr Studioが入れ替わります(ダーク・ライト・自動)。
※ 「自動」は複数のデバイスからShakr Studioにアクセスした場合、各デバイスによるテーマの設定を従います。
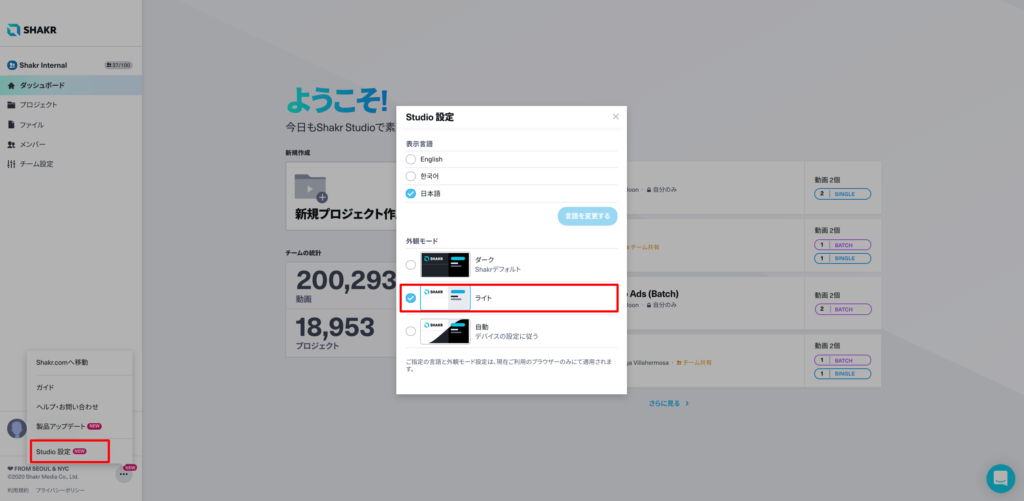
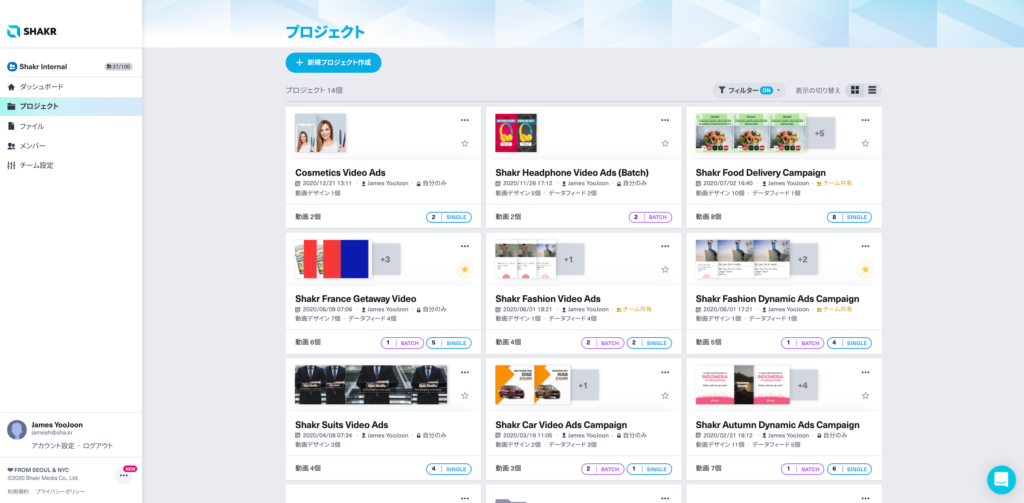
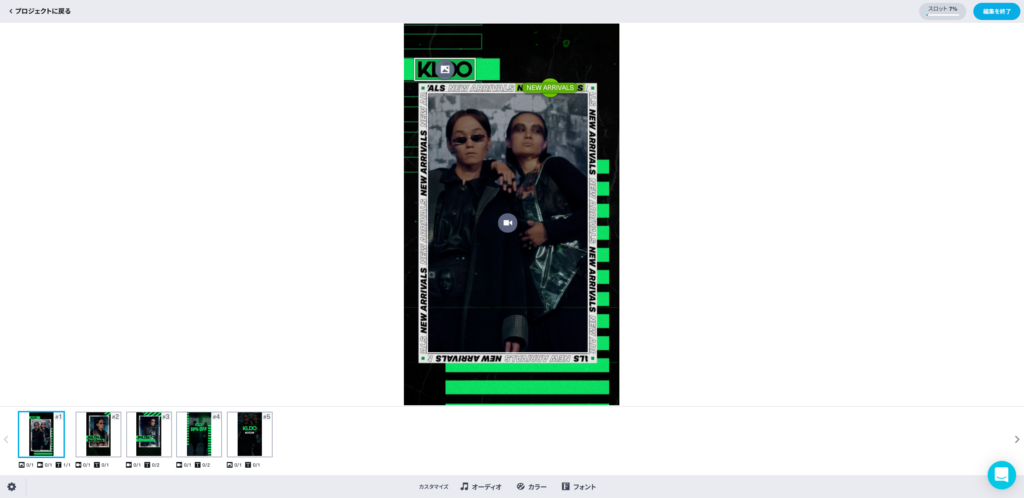
[2020年12月7日] Batch動画アウトプットを編集・複製する
Single動画アウトプットのように、最終完成されたBatch動画アウトプットも編集したり、複製することができるようになりました。プロジェクト内の「動画アウトプット」ページンインて、完成済のBatch動画アウトプットの "..." メニューをクリックすると、「編集」及び「動画をコピーする」ボタンが追加されたことがご確認んできます。
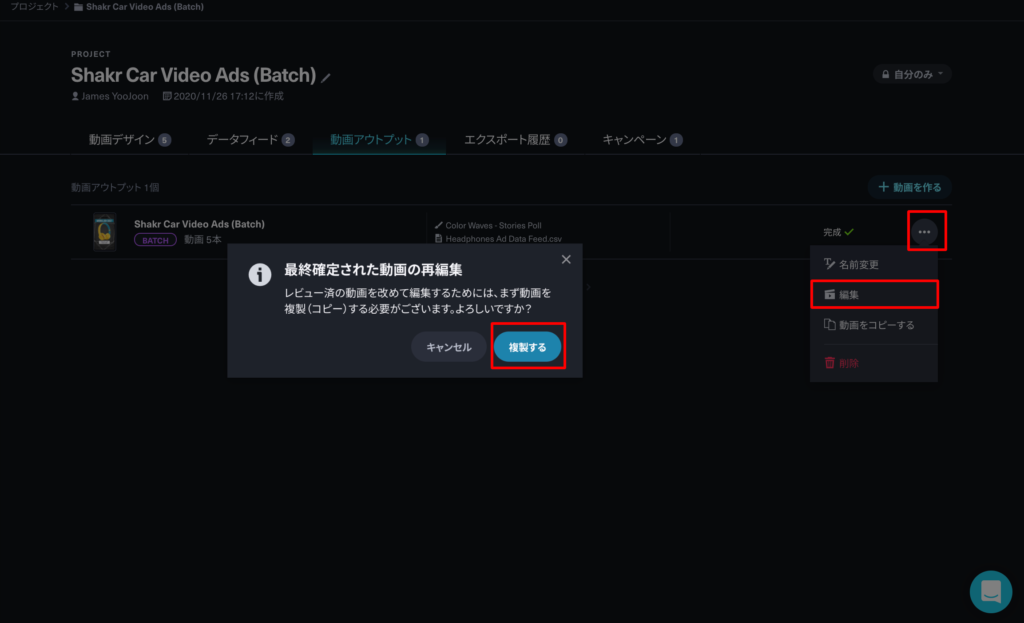
ボタンをクリックすると、該当動画アウトプットの複製本を作った後、編集する形nになります。
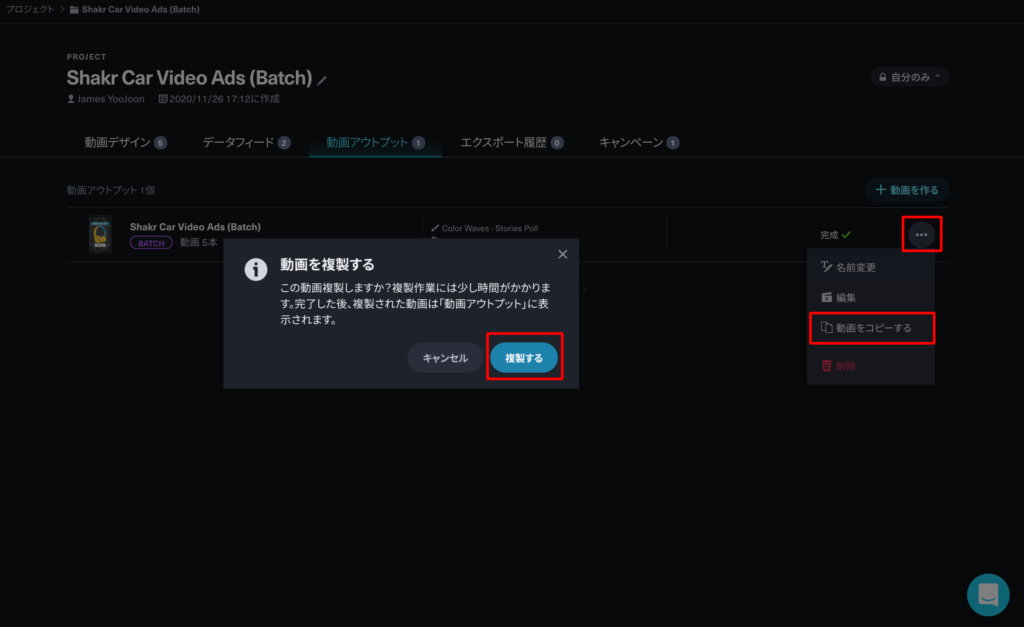
「編集」及び「動画をコピーする」ボタンをクリックすると、完成済のBatch動画アウトプットのん複製本が新たに生成され、複製本はプロジェクトの動画アウトプットのんページにて「Draft」というステータスとして表示されます。なお、Batch動画アウトプットの複製本は原本のあらゆる内容・素材をそのまま保存します(例。動画デザイン、データフィード、変数のマッピング情報など)。
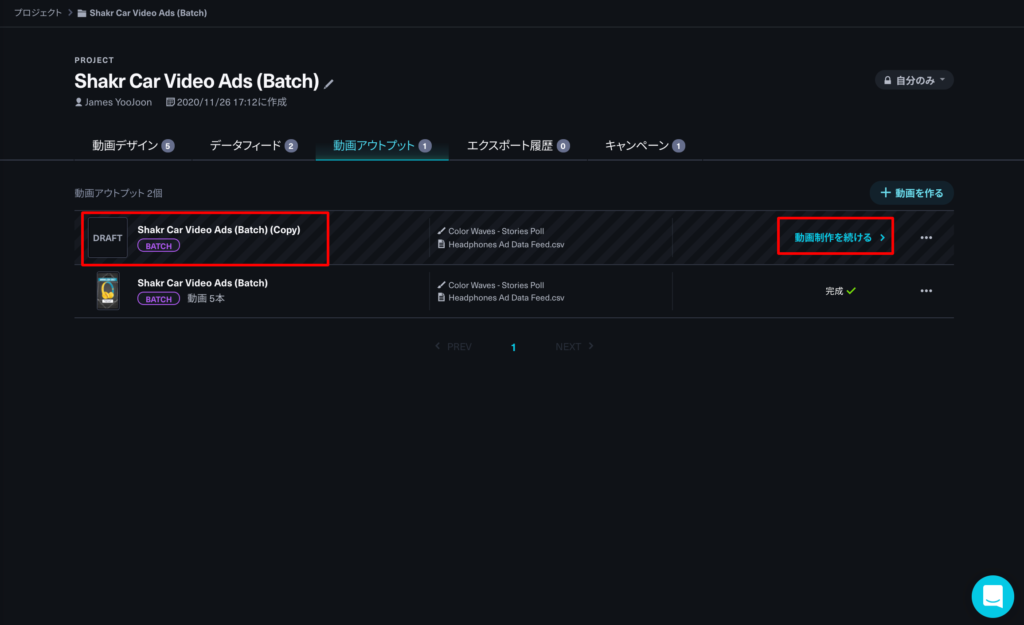
「動画制作を続ける」ボタンをクリックして、該当複製本を編集することができます。
複製機能を活用すると最初からBatch動画アウトプットを制作し、それによるデータフィードのマッピング作業などを改めてする煩わしさを避けることができます。例えば、同じ動画デザインを使用して、原本と異なる内容の動画を制作する場合、ひとまず完成済みのBatch動画アウトプットを複製した後、Shakrの「動画エディター」用いて複製本の必要な部分だけ編集すると、これを神族に達成することができます。
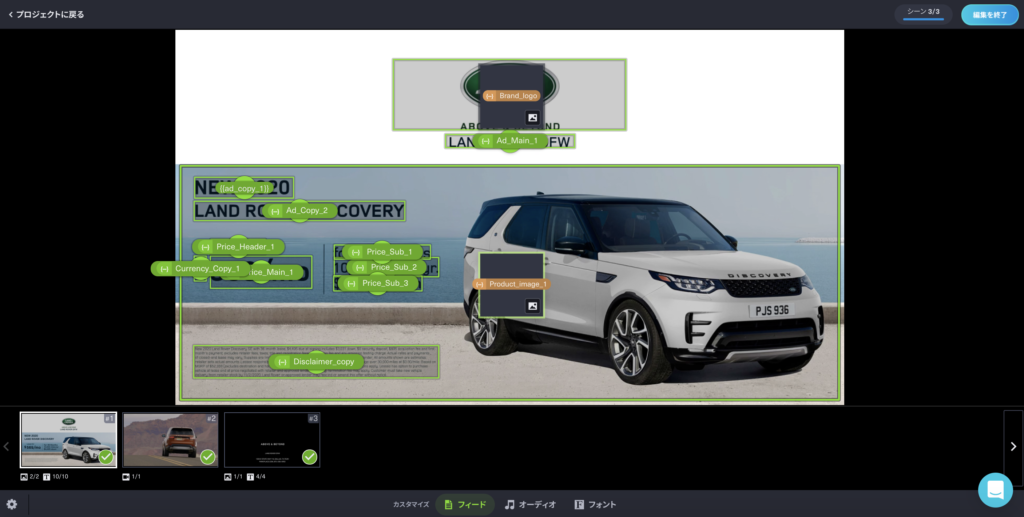
原本のあらゆるコンテンツ・素材が複製本にそのまま反映されます。
同じ動画デザインで、異なる内容のBatch動画アウトプットが制作したい場合、Shakrの「動画絵エディター」にて原本のデータフィードを新しいデータフィードに変更すれば、紺野ようんあ制作を手軽く達成することができます。原本のマッピング情報がそのまま複製されるため、新しいデータフィードの変数名(各コラム名)が原本で使用された変数名と一致すれば、最初から動画デザインの各編集箇所に変数のマッピンング作業を行わなくても構いません。

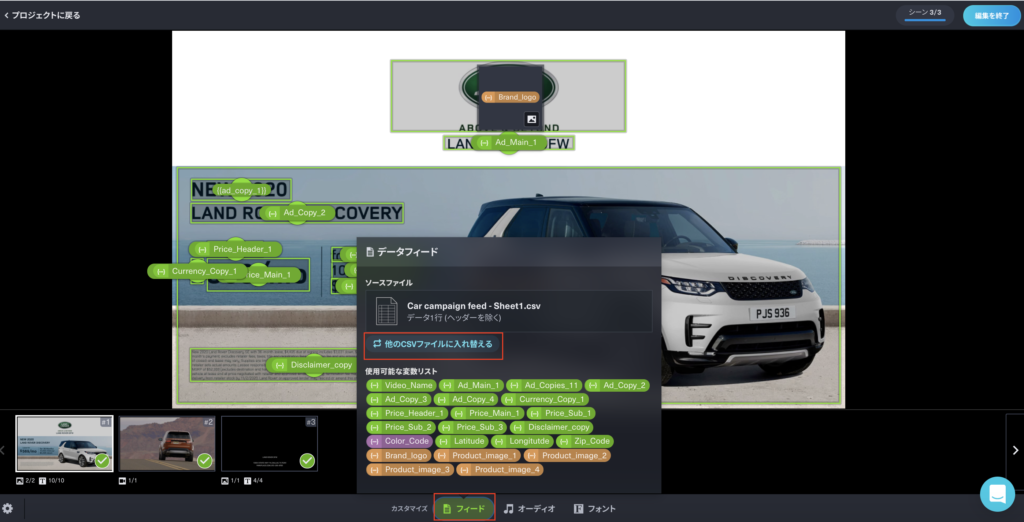
原本のデータフィードを新しいデータフィードい入れ替えることができます。
新しいデータフィードのん変数名と原本の変数名’が一致する場合、
マッピング情報はそのんまま保存されます。
原本のデータフィードの変数名と新しいデータフィードの変数名が一致しない場合、該当変数はデータフィードからの変数ではなく、静的なテキストとして指定されます。それによって、紺野ような方法を基に、同じ動画デザインであっても、異なる内容のBatch動画アウトプットを制作する場合には、原本と新しいデータフィードの変数名が一致することを予めご確認んください。原本との変数名の不一致で、ある編集箇所が静的なテキストとして認識された場合、これを必要によって新しいデータフィードの正しい変数に指定する作業を行ってください。
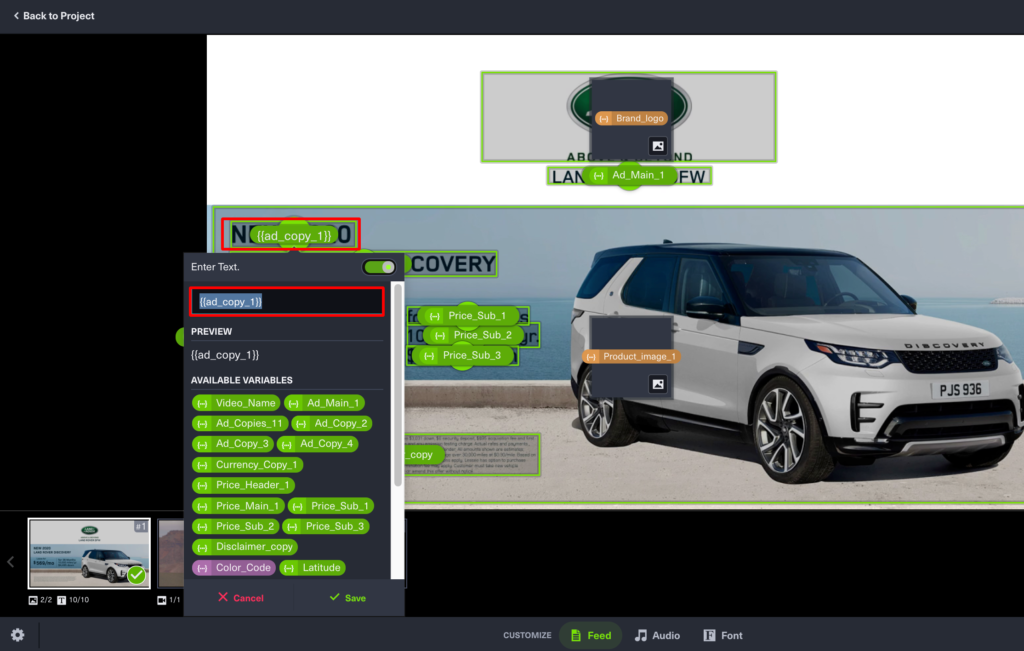
Ad_Copy_1という変数名を含めていないため、Ad_Copy_1 という原本の変数が{{ad_copy_1}}という静的なテキストとして指定されています。[2020年11月6日] 動画エクスポート履歴ページの追加
Facebook及びTikTokのような外部サービスへ動画を保存できる機能が追加される中で、皆さんのどのような動画がどの外部サービスへ保存されたかを把握することが重要となりました。
皆さんのプラットフォーム経験を改善させていただくために「エクスポート履歴」ページを各プロジェクトの中に追加しました。この新たな「エクスポート履歴」ページでは該当プロジェクトの中に含まれているあらゆるSingle・Batch動画アウトプットのエクスポート状況をご確認できます。
- 動画アウトプットがエクスポートされた日時。
- 動画アウトプットのエクスポート(外部サービスへの保存)進捗状況。
- エクスポート完了済の動画アウトプットの一覧。
動画アウトプットのエクスポート進捗状況のご確認のみならず、 "..."メニューをクリックすると下記のような行動を行うことができます。
- 外部サービス(Facebook・TikTok) の広告アカウントページに移動して保存済の動画を確認する。
- Facebookへの保存済のSingle動画に関しては該当動画を用いてFacebook広告・ポストを掲載する。
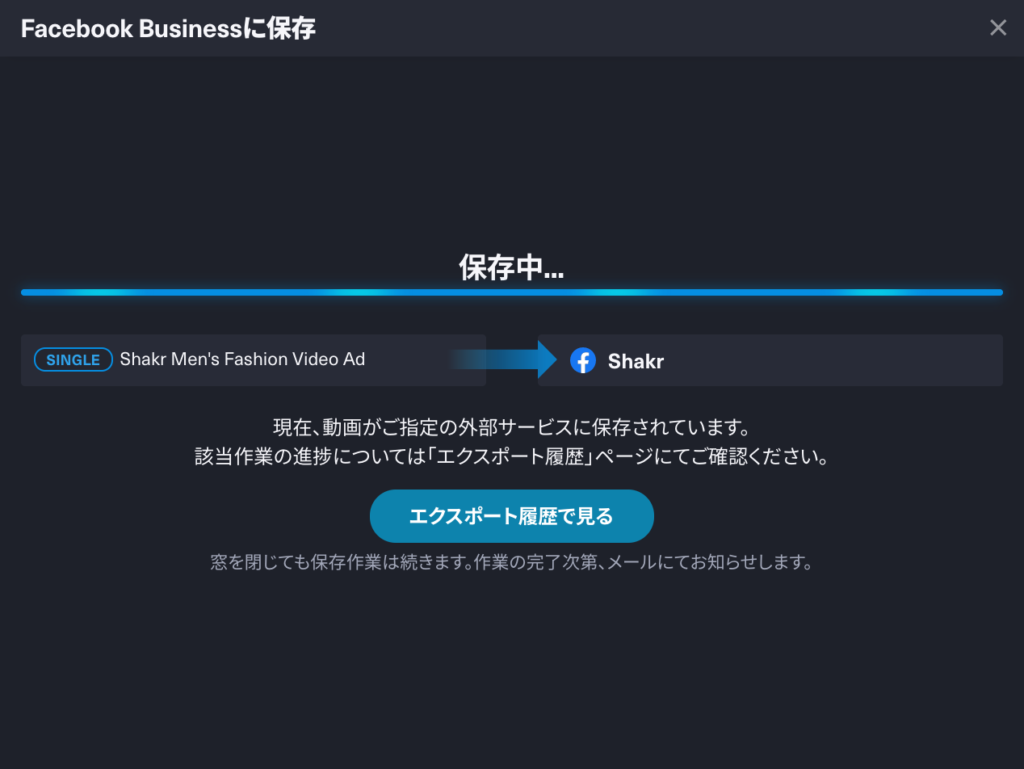
「エクスポート履歴で見る」ボタンをクリックしてご確認んしてみてください。
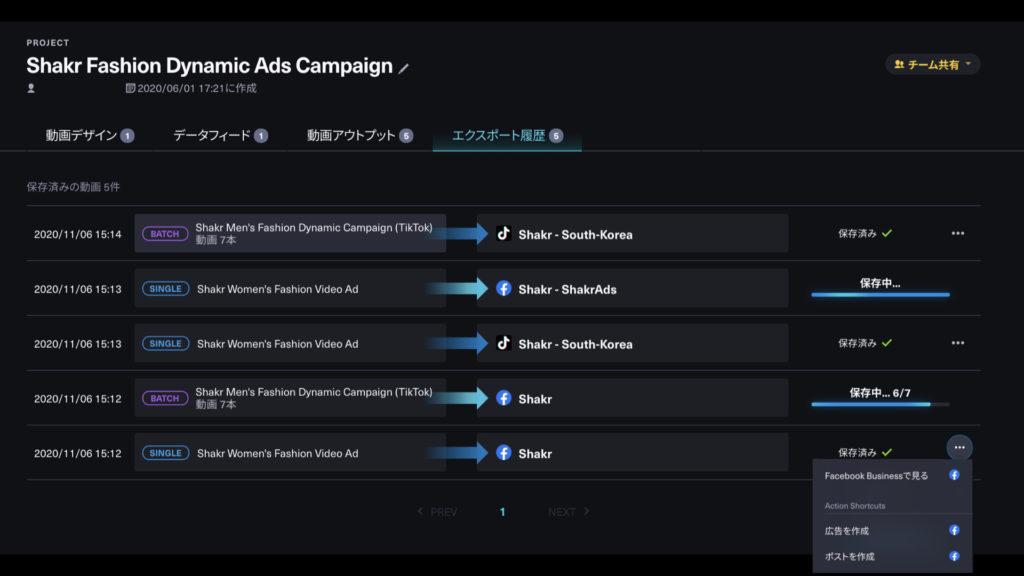
プロジェクト内の動画アウトプットのエクスポート進捗状況をご確認できます
[2020年10月16日] TikTok広告アカウントに動画をエクスポート
Facebookを初め、皆さんのTikTok広告アカウントにShakrで制作した動画をエクスポート(保存)する機能を追加しました。この機能を用いて、今まで動画クリエイティブを個別的にアップロードした煩わしさを便利に解決してみてください。
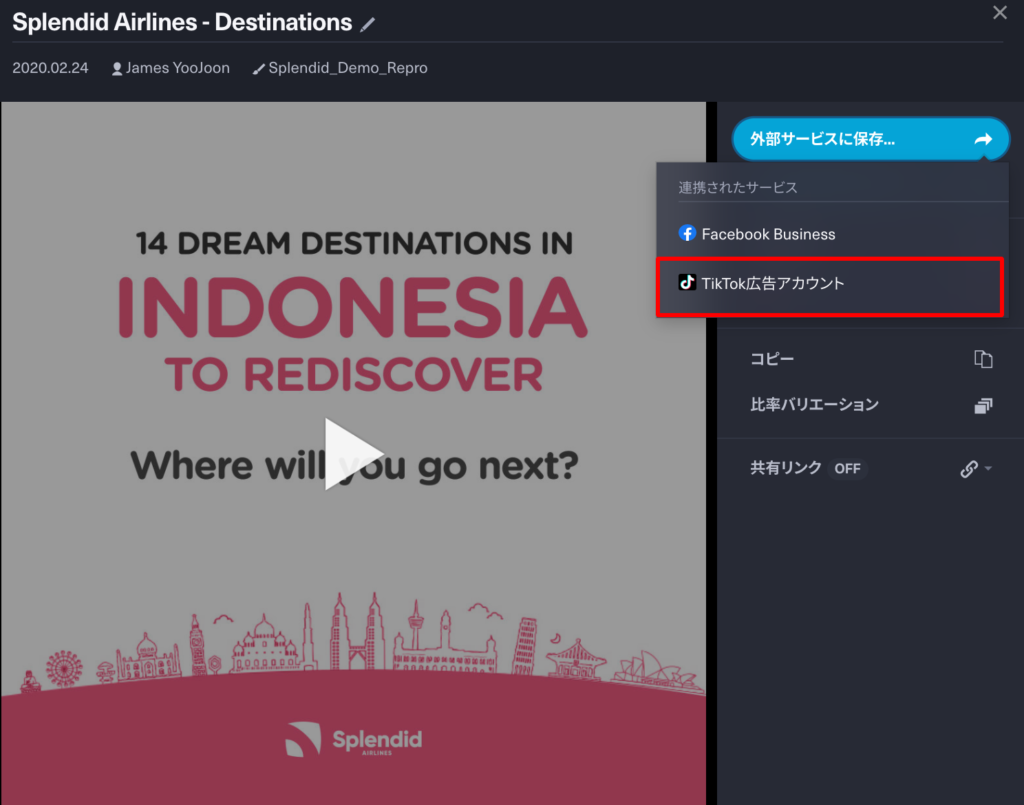
皆さんのTikTok広告アカウントに保存することができます。
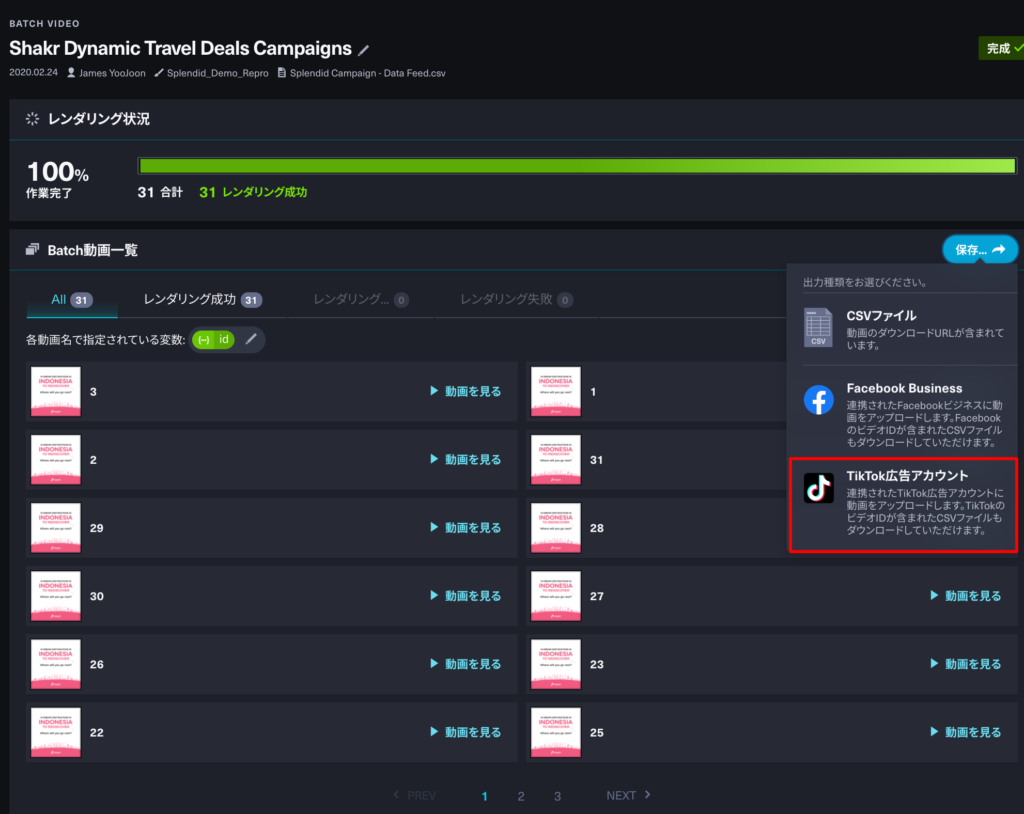
皆さんのTikTok広告アカウントに保存することができます。
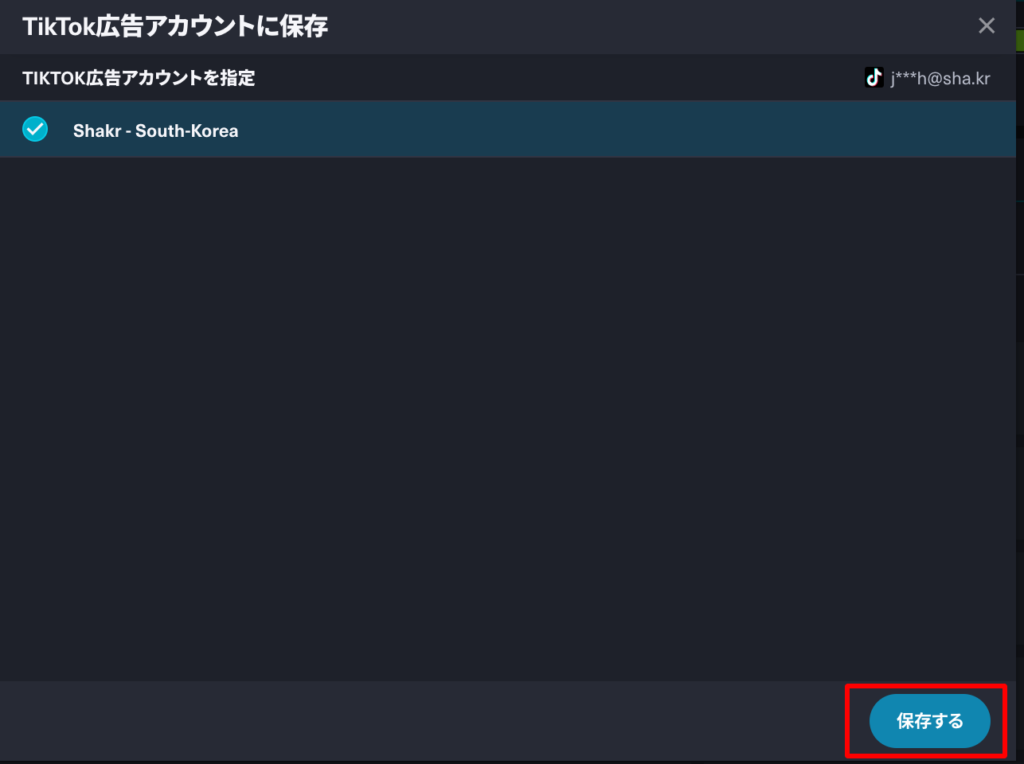
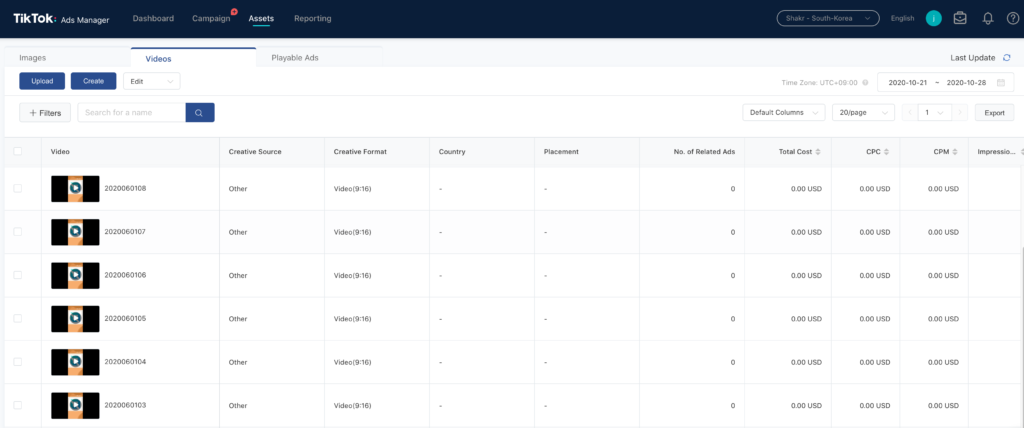
[2020年10月7日] Batch動画のサムネ画像をダウンロード
多くのお客様のリクエストにより、動画のみならず動画の画像(サムネ)をダウンロードできる機能を追加しました。最終Batch動画アウトプットの動画(.mp4形式)がダウンロードできるURLコラムは勿論、各動画のサムネ画像がダウンロードできるURLコラムがCSVファイルに生成されます。ここで、サムネ画像とは、動画アウトプットを制作した際に利用された動画デザインが含めている各「シーン(scene)」を示します。
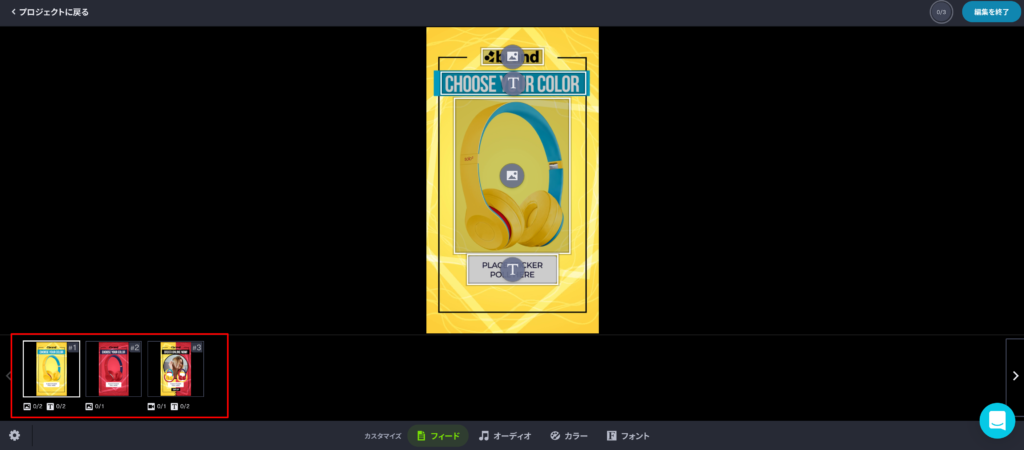
最終CSVファイルには総3つのサムネ画像URLコラムが生成されます。
例えば、Batch動画アウトプットの制作に使われた動画デザインが総3つのシーンを含めている場合、最終CDVファイルの中には総3つのサムネ画像ダウンロードURLコラムが生成されます。ダウンロードURLの有効期限は7日で、CSVファイルを改めてダウンロードするとURLも新しく更新されます。
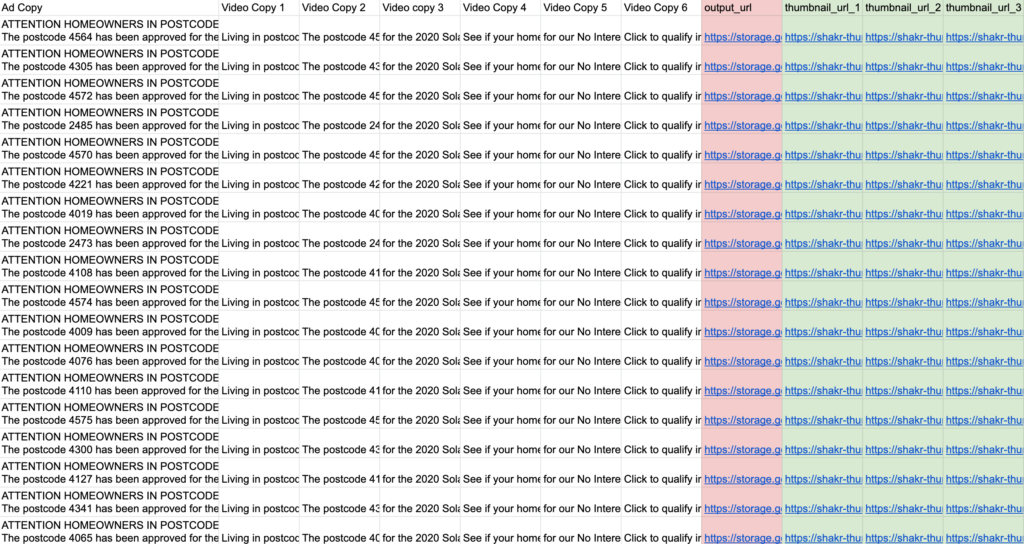
.png形式のサムネ画像ダウンロードURLが生成されます(緑塗り)。
その他、Shakrプラットフォーム全般について、ご不明な点などについてのお問い合わせはShakr Studio右下にある「青いチャットバブル」ボタンを押してお声かけてください。もしくは、Shakrの製品開発チームにメール:hello@shakr.comまでお問い合わせください。よろしくお願いいたします。
[2020年9月25日] Facebook広告・ポストを掲載しよう
皆さんのFacebook広告アカウントにエクスポート済(保存済)のSingle動画アウトプットをShakrプラットフォームを通じて直接広告・ポストとして掲載することができます。動画のエクスポート作業窓の中に2つのボタンが追加されました(広告を作成・ポストを作成)。いずれかのボタンをクリックすると、皆さんのFacebook広告マネージャーへ移動され、そちらで該当動画の広告・ポストコピーなどを設定した後Facebook上で掲載することができます。
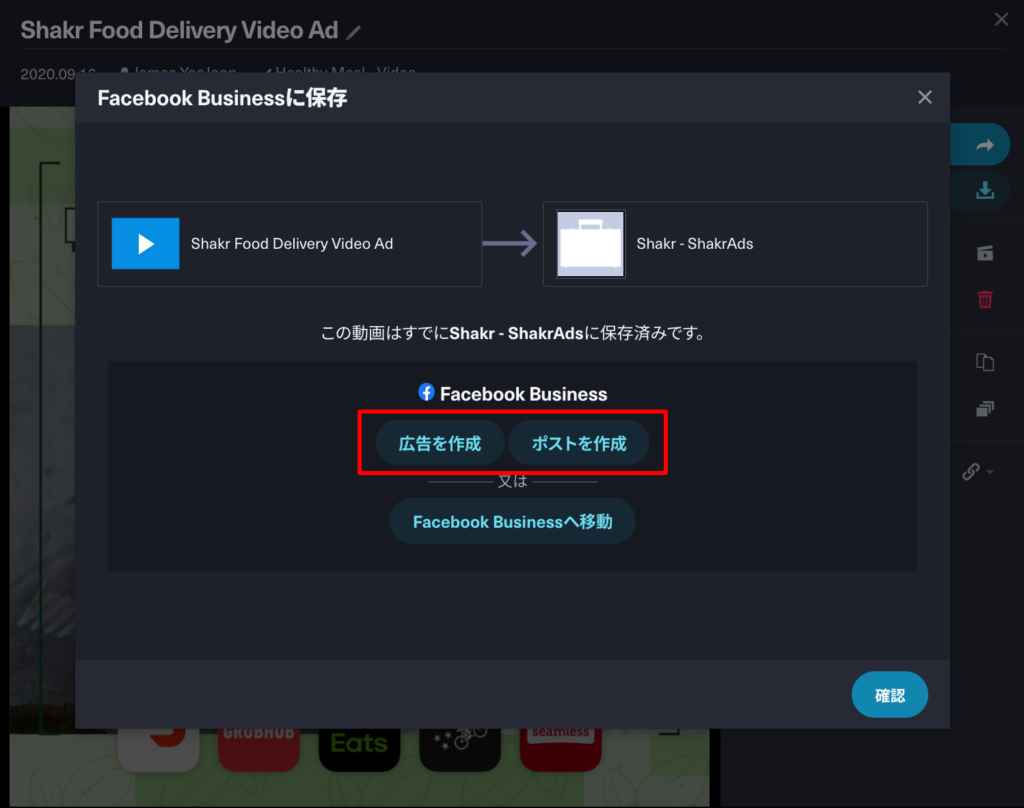
[2020年8月7日] Facebook広告アカウントに動画をエクスポート
Shakrで制作した動画を皆さんのFacebook広告アカウントにエクスポートできる機能を追加しました。この機能を用いて、今まで動画クリエイティブを個別的にアップロードした煩わしさを便利に解決してみてください。
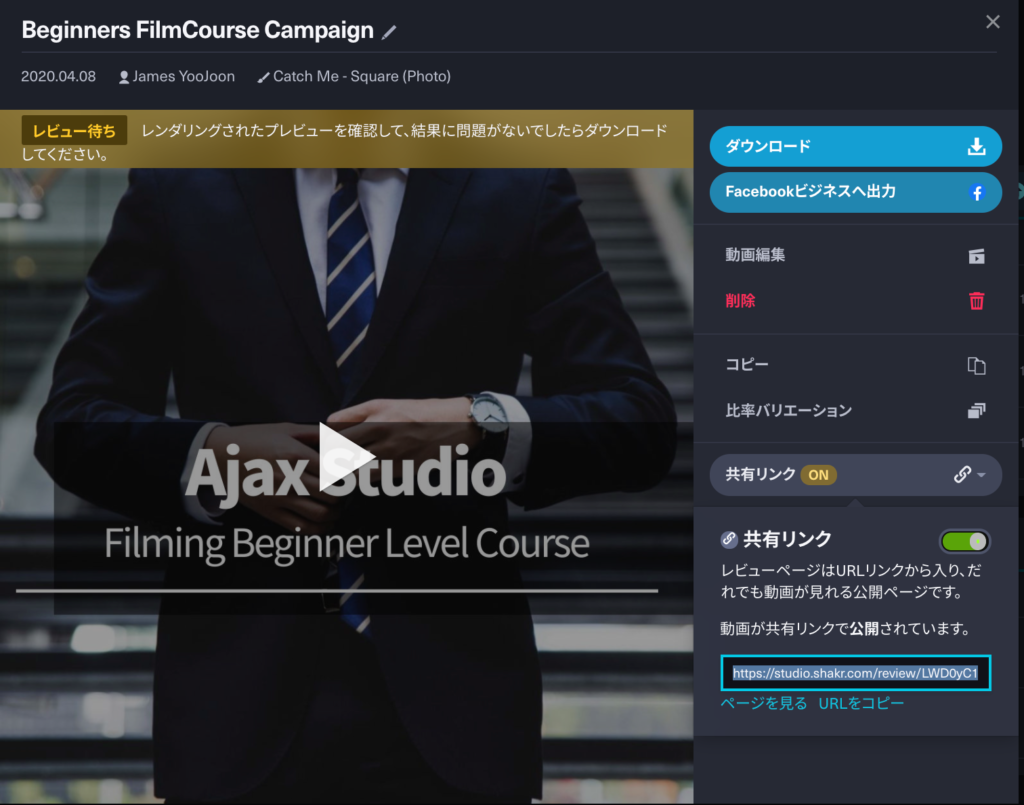
皆さんのFacebook広告アカウントに保存することができます。
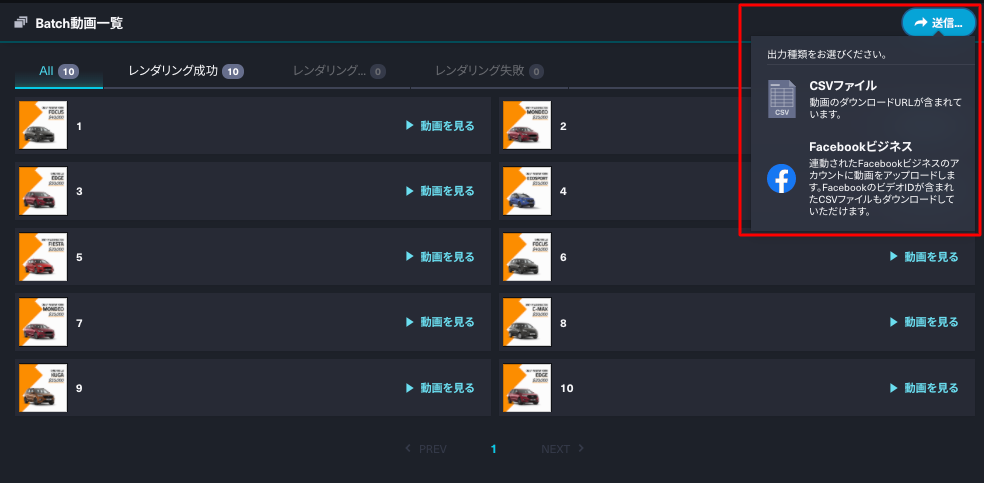
皆さんのFacebook広告アカウントに保存することができます。
その他、Shakrプラットフォーム全般について、ご不明な点などについてのお問い合わせはShakr Studio右下にある「青いチャットバブル」ボタンを押してお声かけてください。もしくは、Shakrの製品開発チームにメール:hello@shakr.comまでお問い合わせください。よろしくお願いいたします。
[2020年6月26日] プロジェクトをお気に入り・フィルターする
Shakr Studio上での動画制作に当たって、作成されるプロジェクトの数が多くなる場合がございます。プロジェクトの数が多くなると、すぐに作業に取り組みたいプロジェクトを見つけることが難しくなる可能性がございます。この問題を解決するために、プロジェクト一覧ページでは「プロジェクトフィルター」機能を提供しています。「プロジェクトフィルター」機能を用いると下記のような条件に当てはまるプロジェクトのみ表示させることができます(複数選択可能)。
- ご自分が作成したプロジェクトのみ見る(他チームメンバーが作成したプロジェクトは一覧から隠す)。
- ベースクリエイティブ(動画デザイン)、データフィード、動画出力物が入っているプロジェクトのみ見る。
- ブックマークされたプロジェクトのみ見る。
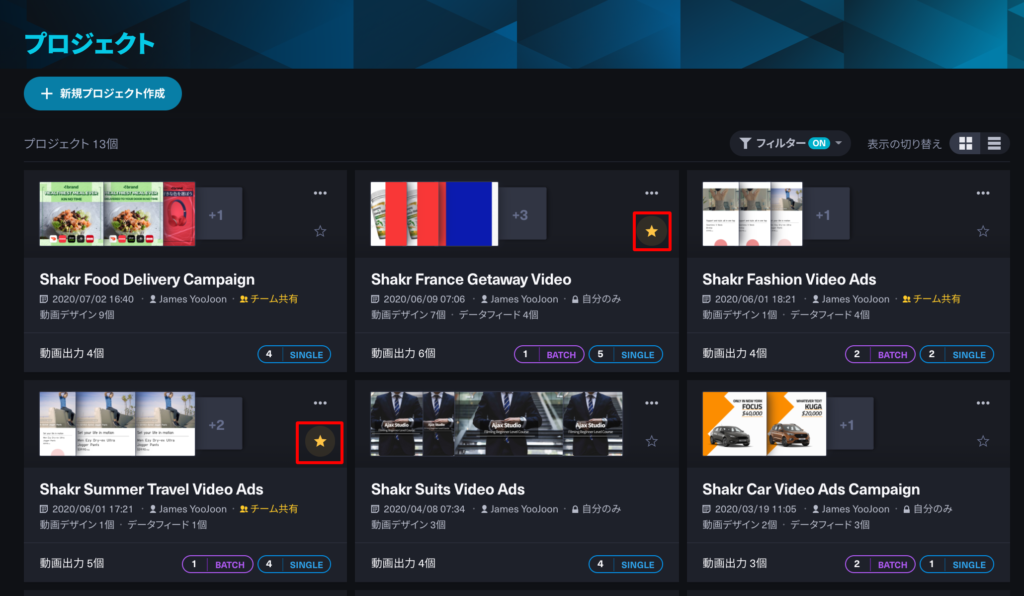
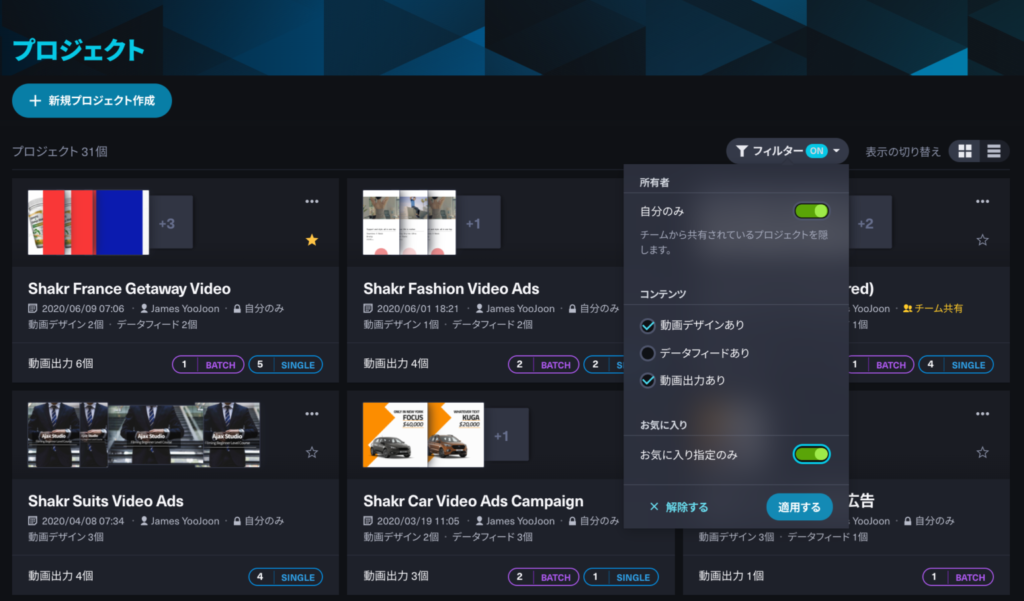
フィルター条件は複数選択可能です。
[2020年4月10日] Batch動画制作にUMT機能追加
Batch動画アウトプットを制作する際に、動画素材の編集箇所に動画素材のみならず、画像素材を挿入することができるようになりました。この機能をUniversal Media Type (UMT)と呼びます。 その一方で、画像資材の編集箇所んい動画素材を挿入することはできませんので動画の制作際にご注意ください。UMT機能は最近Batch動画アウトプット制作に追加された機能であり、Single動画アウトプットには既に使用可能な機能でした。
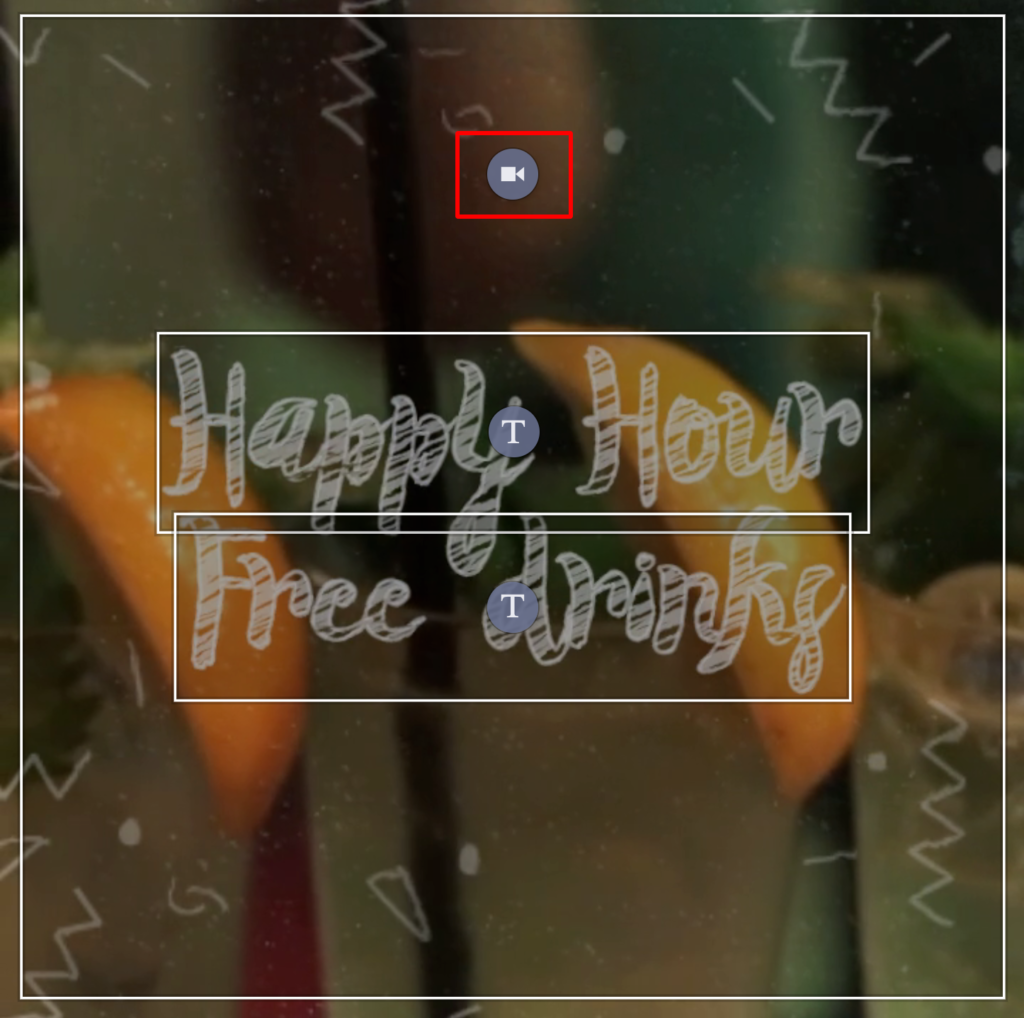
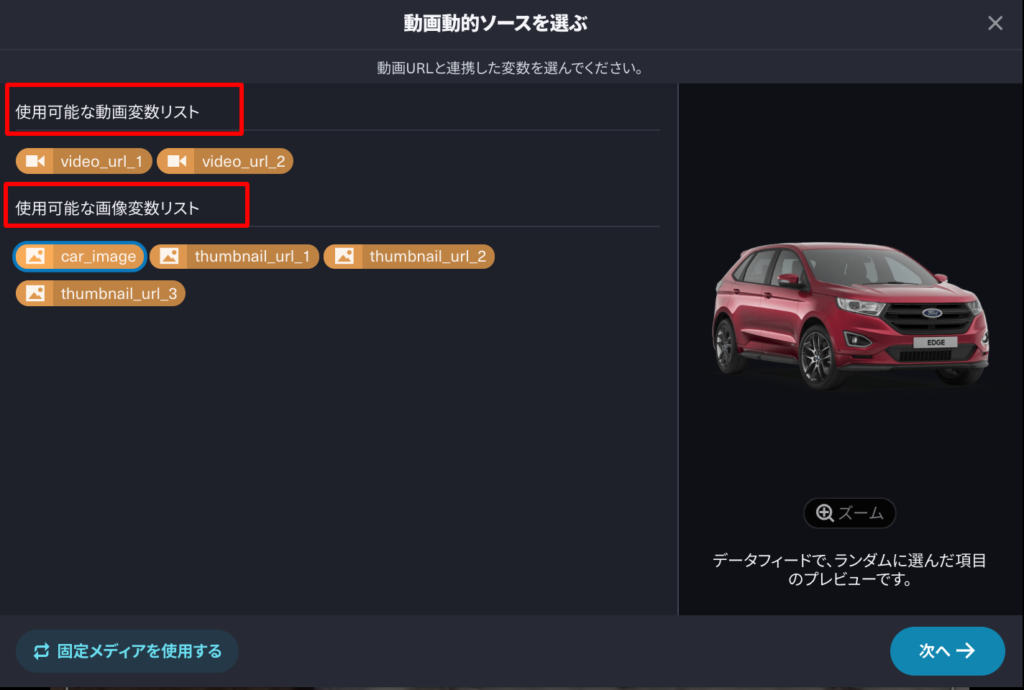
画像素材の変数を挿入することができます。これをUniversal Media Type (UMT) 機能と呼びます。
動画素材の編集箇所に画像素材をアップロードした場合、該当イメージを動かすモーションを設定することができます。モーションのプレビューを見ながら、枠の内にイメージが動く方向を選んで、そのモーションの速度を指定してください。
動画素材の編集箇所に画像を入れた場合、
該当画像のモーションを設定することができます。
動画素材の編集箇所に動画素材をアップロードした場合、該当シーンに合わせて動画素材の長さを切り取ることができます。プレビューを見ながら、下にあるスライダーを使ってシーンに反映される部分を指定してください。
アップロードした動画素材を切り取る:シーンに反映される部分は
「青いスライダー」の領域になります。
