Shakr動画エディターとは?
Shakrの動画エディターを用いると、動画制作に使われる動画デザインの中に指定された素材(テキスト・イメージ・動画素材・カラーなど)をご自由にカスタマイズや編集ができるようになります。動画エディターは下記のような構成になっっています。
場面(シーン)エディター
動画デザインの各場面を表示します。場面エディターで編集可能なスロット(テキスト・イメージ・動画素材など)に合わせたメディア素材を入れることになります。各スロットのボタンをクリックしてテキストの編集・必要なメディア素材を挿入してください。なお、各編集可能なスロットはキーボードの↑・↓キーを押して選ぶこともできます。
場面(シーン)ナビゲーション
場面エディターの下には動画デザインの編集可能なすべての場面が「フィルムストリップ」ビューの形で並らんでいます。各場面(シーン)ブロックの下には編集可能なスロットや素材の数(テキスト・イメージ・動画素材)が表示されます。なお、場面に必要な素材を全部入れ込むと、該当場面の右下に「緑のチェックマーク」が表示されます。
動画エディターの設定
左下にある「歯車」アイコンをおすと、動画エディターの設定メニューが表示されます。
- 自動でシーンを進む:場面のすべての編集可能なスロットに素材などが入れ終わると自動に次の場面に進みます。
- 低速回線モード:動画の代わりにイメージとして読めこまれます。ネットのスピードが遅い場合のみ使っていただくことを推奨します。
- 動画を倍速再生(3倍速):編集制作をする際に、動画デザインの場面ごとに入っている動画の再生速度が3倍速くなります。
- 動画エディターをミュート:編集制作をする際に、動画デザインに入っているサウンドをミュートさせます。最終レンダリングされた動画で音は出ますのでご安心ください。
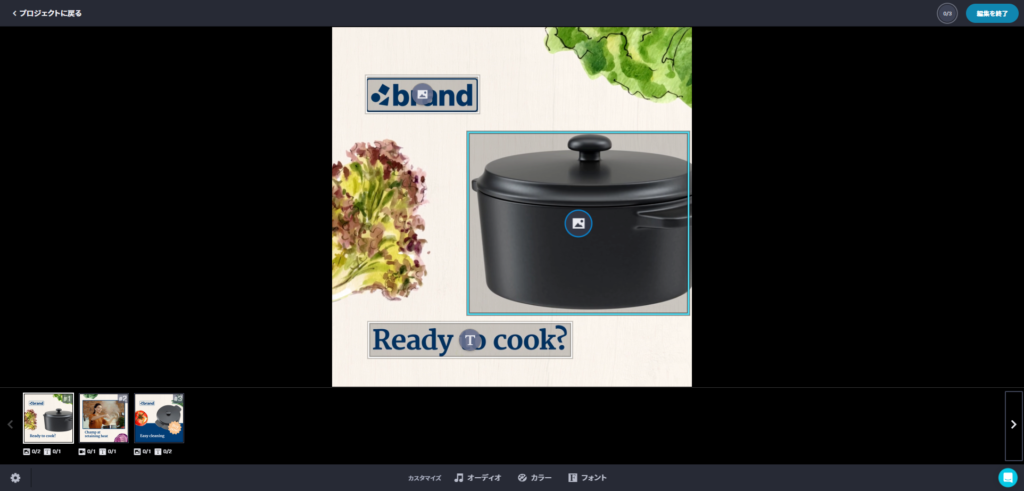
Shakrの動画エディターへようこそ!
テキスト入力
Shakrの動画エディターでテキストを編集することはとても簡単です。まず、動画デザインの場面の中にある 'T' アイコンをクリックしてください。そうすると、テキストウィンドウが表示され、その中にあるテキスト欄にお好きな文字を入力してください。
テキストウィンドウの右下にあるトグルをクリックすると、該当テキストを飛ばすこともできます。最終レンダリングされた動画で該当テキストスロットは空のまま表示されます。
一部の動画デザインにはテキスト(文字)の数の制限がある可能性もございます。文字数の制限を超えても最終レンダリングに進むことができますが、最終動画出力物を確認してみると入力した文字が途切れてしまったまま表示される可能性がありますのでご注意ください。
要らないテキストのスロットは右上の「トグル」をクリックして
非活性化させることができます。
メディア素材(イメージ・動画)のアップロード
Shakrの動画エディターはメディア素材のアップロードにとって様々な方法を提供しています。Shakrでの動画制作にてご使用いただけるメディア素材のファイルは下記のようになります。
イメージ(画像)
- 700px以上の大きさ。1080pxの画像ファイルを使うことを推奨いたします(形式はJPG・JPEG・PNG全部使用可能)。
- ブランドのロゴ画像の場合、透明な背景を持っているものを推奨いたします。
動画素材
- 長さ5秒以上の動画素材を推奨いたします。
- MP4, M4V, MOV, WEBM ファイル形式全部使用可能。
- 500MB以下の動画素材ファイルを使ってください。
編集可能なメディアスロットをクリックすると、「メディアアップローダー」ウィンドウが表示されます。ここにそれぞれのメディア素材のファイルをアップロードすることになります。
- ファイルを選ぶ:パソコンのローカルウィンドウ(Windows)・ファインダーのウィンドウ(Mac)にあるファイルを選んでアップロードすることができます。
- チームファイル:Shakr上でのチームのファイルライブラリーからメディア素材をアップロードすることができます。
- ストック・メディア: Unsplash, Pexels, Pixabayなどのようなオンラインメディアサイトからメディア素材を使うことができます。各メディアライブラリからのメディア素材は、Shakrで制作された動画に限って営利的な目的で使われます。
- Dropbox: Dropboxアカウントにあるメディア素材をアップロードすることができます。Dropboxのアカウントにログインした後、Dropboxのインターフェースにてメディアファイルを選んでください。メディアを選んでいただくとShakrのメディアップローダーに該当ファイルが読み込まれます。
元の素材を使う
「元の素材を使う」とは、動画デザインに基本的に挿入されているイメージ・動画素材をそのまま使うことを示します。「元の素材を使う」機能は原則的にShakrが制作したクリエイティブマーケットからの動画デザイン、もしくはお客様が直接アップロードしたカスタム動画デザインに限定されています。従って、その他の動画デザインに関しては「元の素材を使う」機能を提供しておりませんので、この場合はお客様のオリジナルメディア素材、もしくはShakrが提供しているストック・メディアからのメディア素材を使用する必要があります。
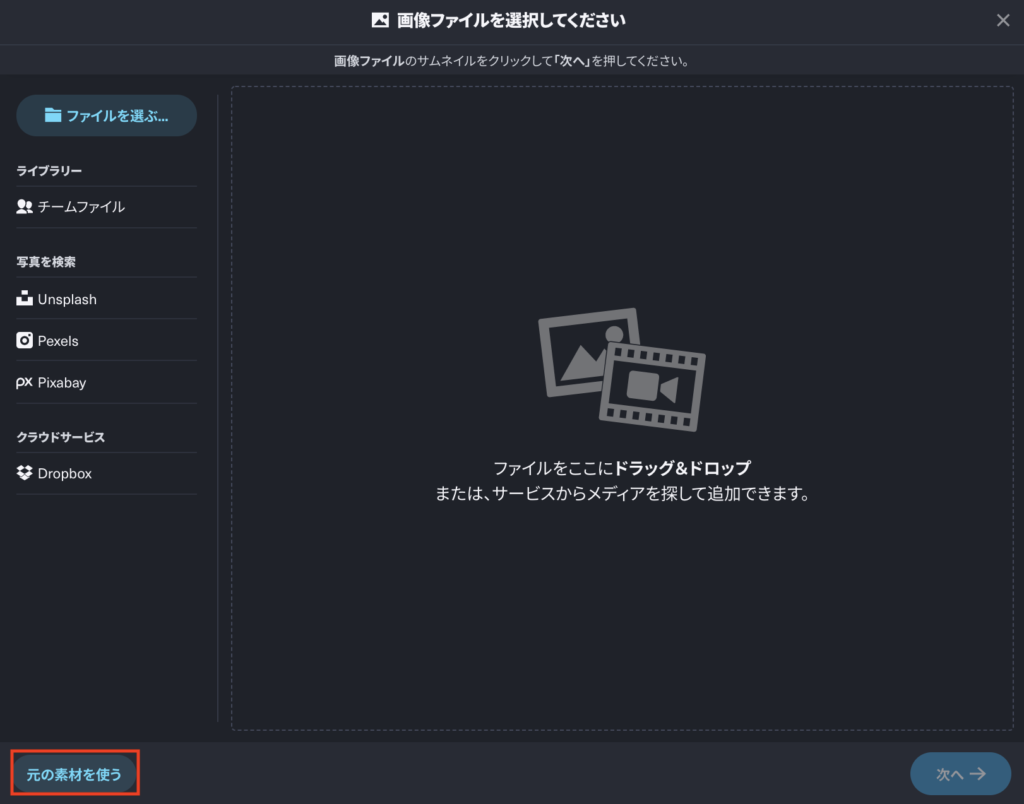
お客様が直接アップロードしたカスタム動画デザインに限定されています。
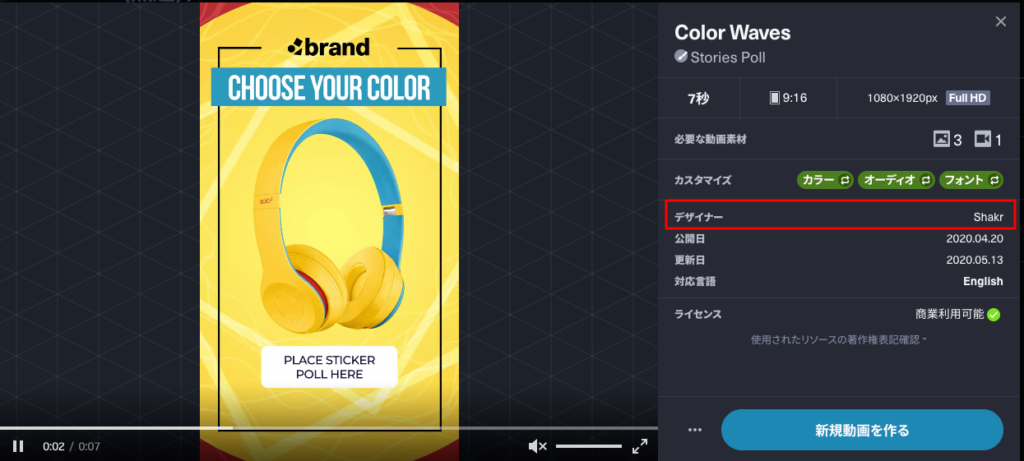

メディア素材(イメージ・動画)の編集
Shakrではメディア素材の編集に関わって、3つの方法を提供しています。
イメージスロットにイメージ素材を入れた場合
イメージスロットにイメージをアップロードした場合、枠に合わせて画像をクロップすることができます。下にある拡大スライダーでイメージをお好きなサイズに調整してください。なお、イメージの横・縦を自動に合わせてくれる「フィット」機能もお使いいただけます。
「フィット」機能を使うと、画像の横・縦を自動で合わせてくれます。
動画スロットにイメージ素材を入れた場合
イメージを動画スロットにアップロードした場合場合、該当イメージを動かすモーションを設定することができます。モーションのプレビューを見ながら、枠の内にイメージが動く方向を選んで、そのモーションの速度を指定してください。
動画スロットにイメージを入れた場合、
該当イメージのモーションを設定することができます。
動画スロットに動画素材を入れた場合
動画スロットに動画素材にアップロードすると、該当シーンに合わせて動画素材の長さを切り取ることができます。プレビューを見ながら、下にあるスライダーを使ってシーンに反映される部分を指定してください。
動画ファイルを切り取る:シーンに反映される部分は
「青いスライダー」の領域になります。
フォントのカスタマイゼーション
動画に反映されるテキストのフォントをカスタマイズすることができます。Shakrでは、多様なフォントをお客様に提供しています。動画エディター画面の下にある「フォント」ボタンをクリックすると、該当動画デザインで元々使われたフォントの一覧が表示されます。そこで、「変更する」ボタンをクリックしてフォントを入れ替えることができます。
変更可能なフォントには大きく2つの種類があります。
- Shakrが提供しているフォントライブラリーからのフォント。
- お客様ならではのカスタムフォント(ブランドのフォントなど)。
ご利用になるフォントを選んで、「読み込み」ボタンをクリックしてください。フォントは制作された動画のレンダリングが行われる際に適応されますので、最終動画出力物にてご確認できます。.
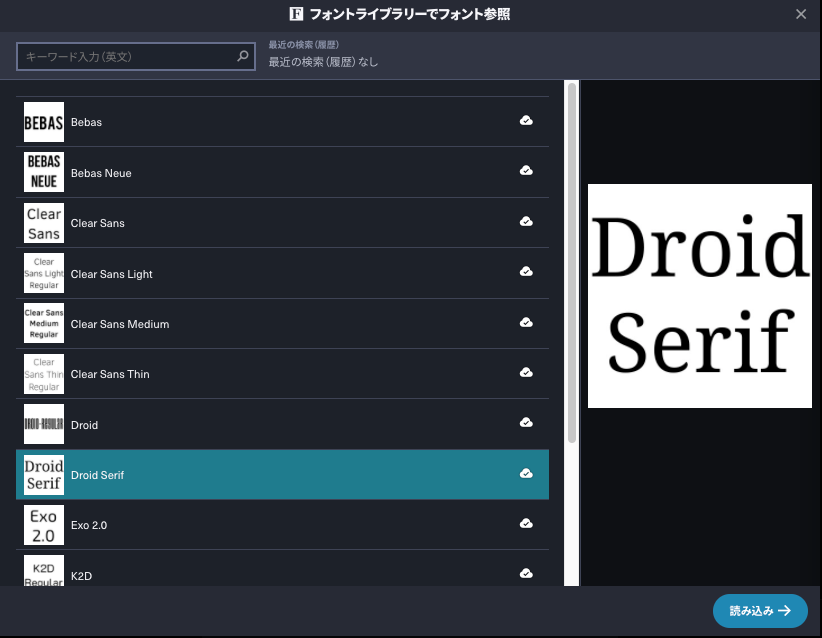
Shakrのフォントライブラリーから素敵なフォントを使ってみてください。

同じ動画デザインで異なるフォントを適応した動画の例。
日本語フォントの使い方
クリエイティブマーケットの動画デザインの中で、元々日本語をサポートしていない動画デザインがあります。この場合は、下記のステップに従って、日本語フォントを動画に適用してください。
1。日本語フォントをアップロードする
「チームファイル」に日本語フォントをアップロードしてください(OTF・TTFのフォントファイル)。御社のブランドフォント、また、お手持ちのフォントがない場合は、インターネットで無料フォントをダウンロードしてください。
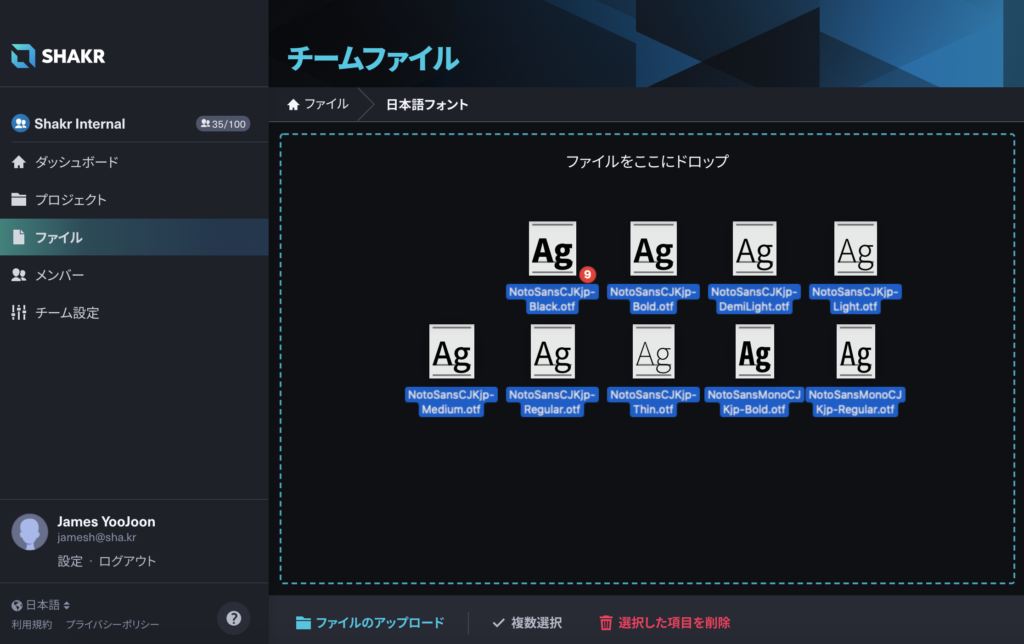
2。フォントの承認を待つ
アップロードした日本語フォントの承認をお待ちください。承認の手続きは最大2営業日かかる場合がありますが、お急ぎの際にはShakrへ直接お問い合わせください。
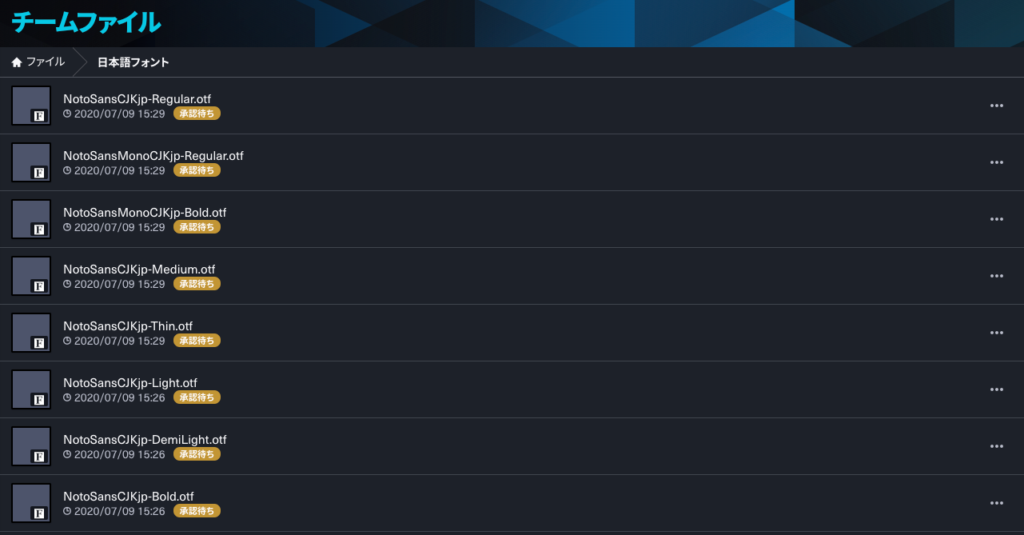
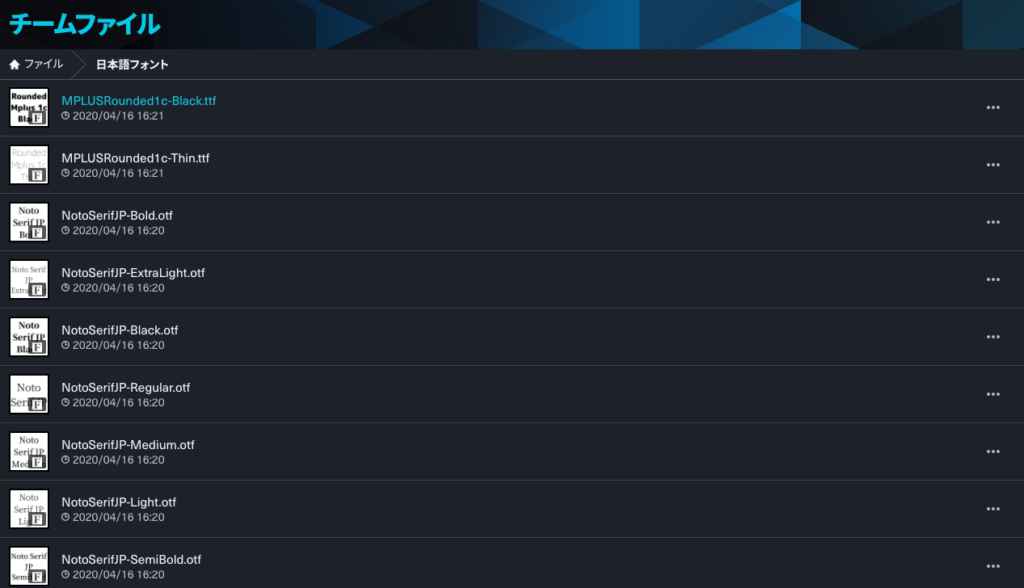
3。動画エディターにてフォントを適用する
動画制作の際、動画エディターにて承認が完了された日本語フォントに入れ替える。
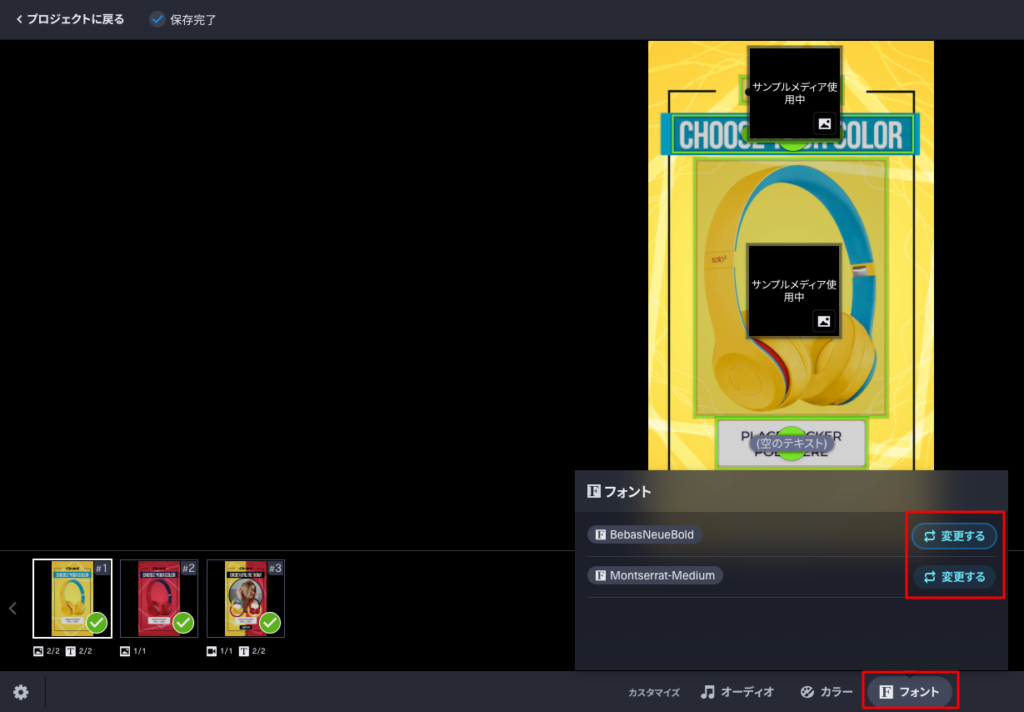
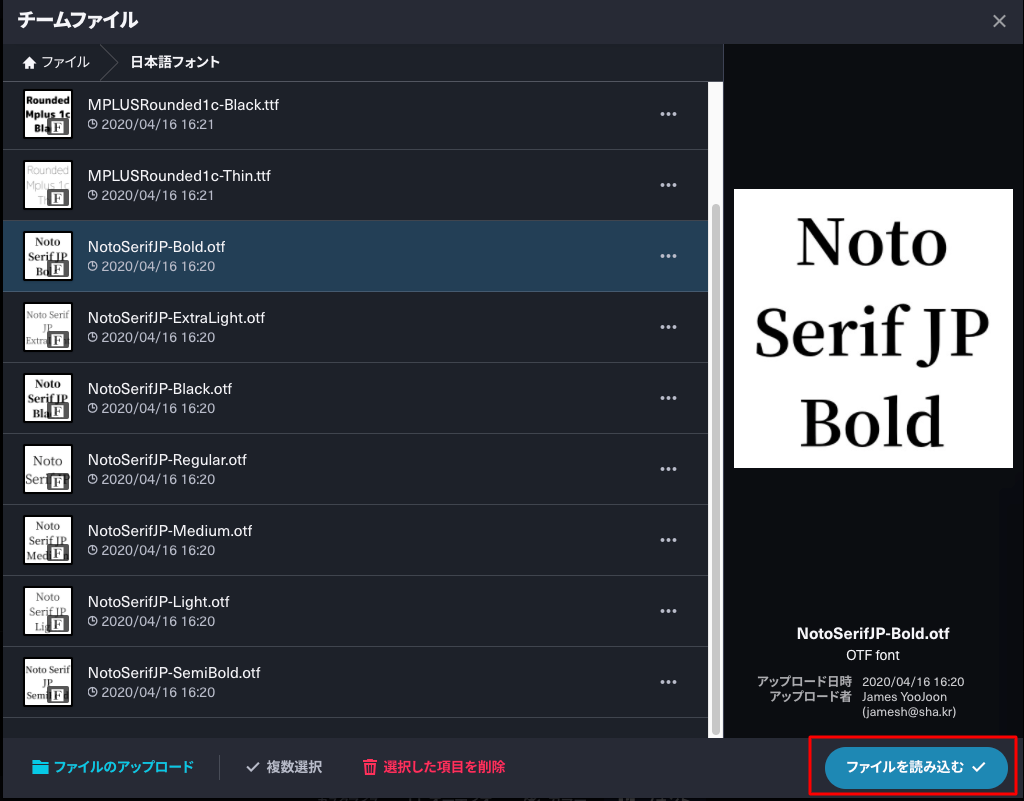
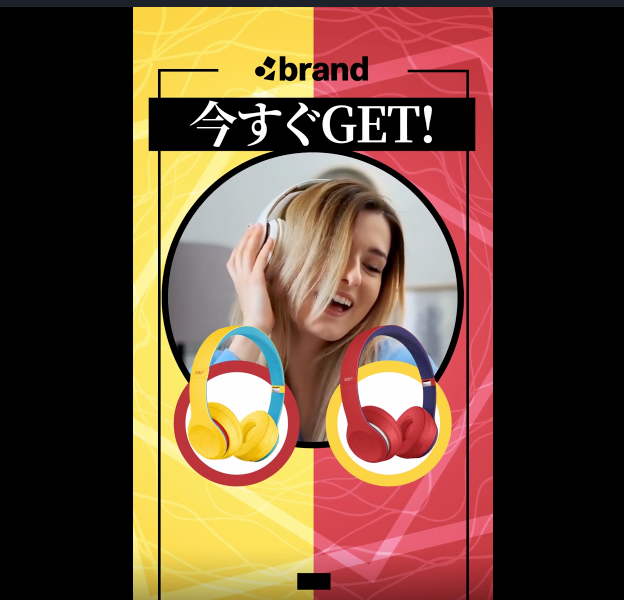
音源のカスタマイゼーション
基本、クリエイティブマーケットの動画デザインには営利的な目的でも使ってただける動画の背景音源が含まれています。もし、動画デザインの含まらている音源をカスタマイズしたい場合、カスタマイゼーションの可否を、詳細ページにてご確認することができます。
動画デザインに音源(オーディオ)が含まれていない場合、お客様ならではの音源を使用することも可能ですが、その前に下記のような注意事項をご確認ください。
- お客様の音源ファイルを使う場合、動画デザインの全体長さより1〜2秒長がい物を使う必要があります。音源が短すぎる・長すぎる場合は動画がレンダリングされる際に問題が起きる可能性がありますのでご注意ください
- お客様ならではの音源のみ使っていただくことができます。例えば、 iTunes ストア・Youtubeダウンローダーからの音源の使用はお控えください。
- 元々動画デザインで含まれた音源を入れ替える場合、潜在的な著作権の侵害などに関してShakrは一切責任を取りません。一部のソーシャル・メディアから著作権の侵害に関わる申告などにより、お客様の動画掲載などについて影響を及ぼす可能性もあります(該当動画のSNS上での掲載禁止など)。この潜在的な問題についてご確信がない場合、元々動画デザインに含まれた音源をそのまま使っていただくことを推奨いたします。
なお、他の音源を入れ替えたい場合は下記のような無料音源サイトからの物のご使用を推奨いたします。
- YouTube Audio Library: https://www.youtube.com/audiolibrary/music
- Free Stock Music: https://www.free-stock-music.com/
- Filmstro Royalty-Free Music Library: https://filmstro.com/music
- Bensound Royalty-Free Music: https://www.bensound.com/royalty-free-music
動画デザインの音源を入れ替えるためには、動画エディタ画面の下にある「オーディオアイコン」をクリックしてください。その後「カスタム音源を選ぶ」ボタンをクリックしてください。
- ファイルを選ぶ:パソコンのローカルウィンドウ(Windows)・ファインダーのウィンドウ(Mac)にあるファイルを選んでアップロードすることができます。
- チームファイル:Shakr上でのチームのファイルライブラリーからメディア素材をアップロードすることができます。
- Dropbox: Dropboxアカウントにあるメディア素材をアップロードすることができます。Dropboxのアカウントにログインした後、Dropboxのインターフェースにてメディアファイルを選んでください。メディアを選んでいただくとShakrのメディアップローダーに該当ファイルが読み込まれます。
音源を選んだ後、動画で適応される部分をしてしてください。音源は動画デザインの長さより1〜2秒程度長いものを使ってください。
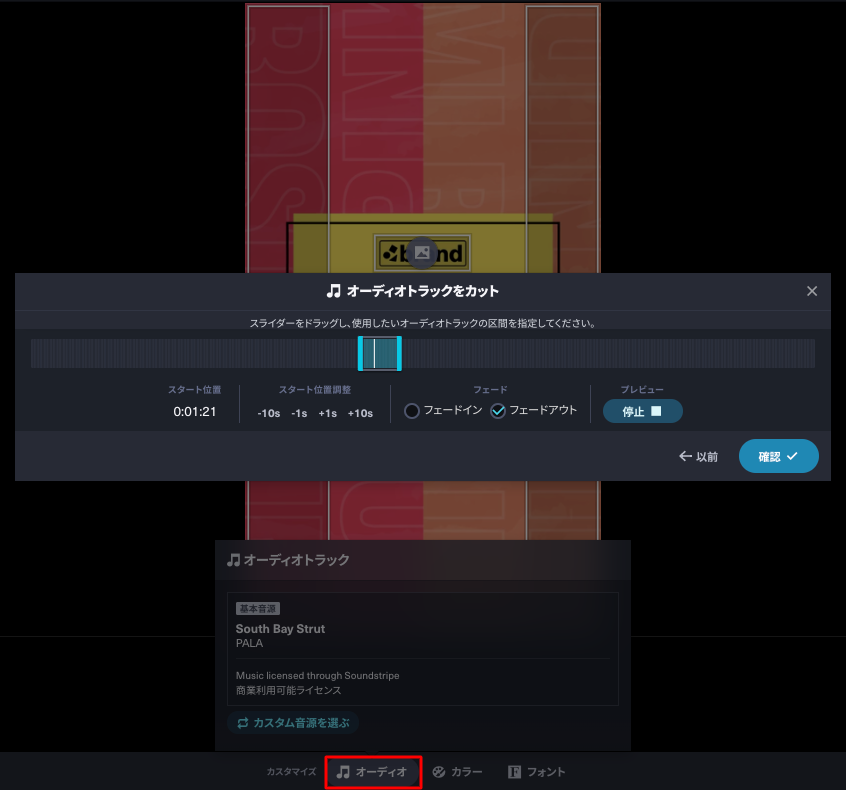
「青いスライダー」を使って動画に反映される音源の部分を指定してください。
カスタム音源のアップロードすると、「カスタム」マークが音源ファイルの横に表示されます。動画のレンダリングが完了してから最終動画にてアップロードされた音源が背景音源として流れるようになります。
色のカスタマイゼーション
クリエイティブマーケットが提供している動画デザインの中で、色(カラー)がカスタマイズできる物があります。動画デザインの詳細ページにて、色のカスタマイゼーションの可否を確認することができます。
まず、動画エディター画面の下にある「カラーアイコン」をクリックしてください。その後、動画デザインの色の中で入れ替えたい部分を選びます。
- おすすめカラー:該当動画デザインと似合うようなおすすめ色の中から選んでいただけます。
- 色スライダー:スライダー動かしながら、より正確な色のを指定することができます。
- HEXコード:直接HEXコードを入力してください。お客様の定まれたブランドガイドラインなどのHEXコードがある場合、有用に使っていただけます。
色の指定が終わったら、「保存」ボタンをクリックしてください。入れ替わった色は全ての動画制作の作業が終わってレンダリングされた後、最終の動画出力物にてご確認できます。もし、色が気に入らない場合、動画エディターに戻って改めて色を変更していただけます。
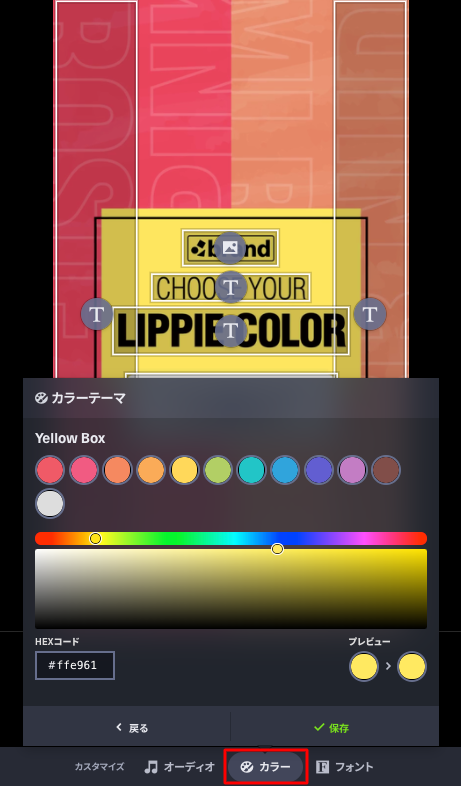
動画デザインの色を入れ替えて、
違う雰囲気を与える動画を作ってみましょう。
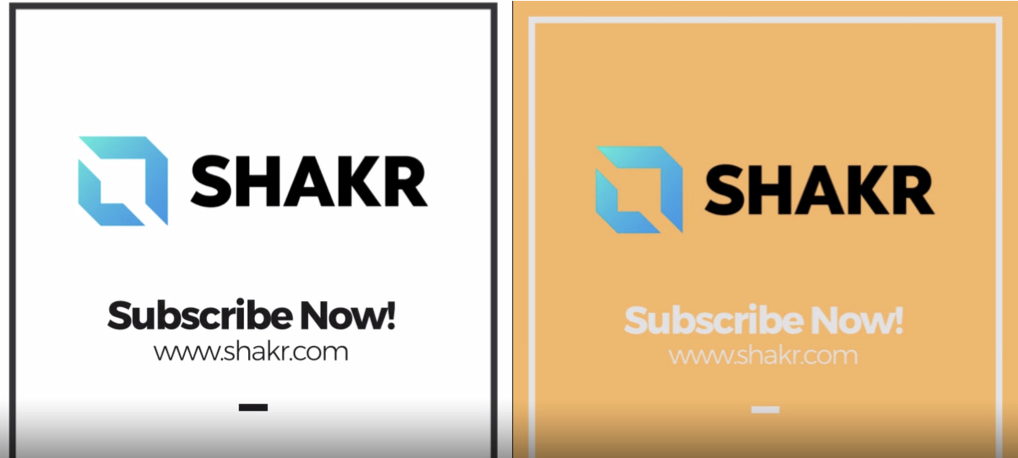
同じ動画デザインで異なる色を適応した動画の例。
