Check out product updates and improvements made to the Shakr platform.
[Nov 16, 2022] Introducing Team Template Library
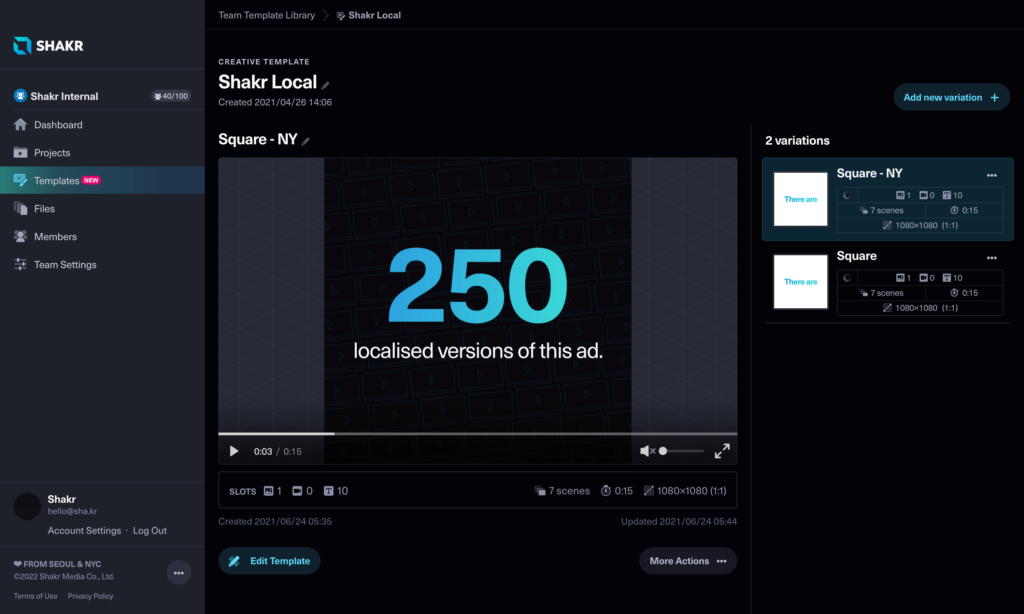
To support more teams using Shakr’s powerful custom templates feature, we’re introducing a powerful new way to manage templates right inside Shakr Studio.
Team Template Library brings notable new features to Shakr platform:
- View all templates from my team in a single place
- Edit scene and slot configuration of an existing template
- Upload newer version of the template project file to replace contents
- Template Variations, a feature to manage multiple derived templates as a group
To get started, visit Team Template Library on Shakr Studio.
[May 25, 2022] After Effects to Creative Template conversion made easier with Template Editor
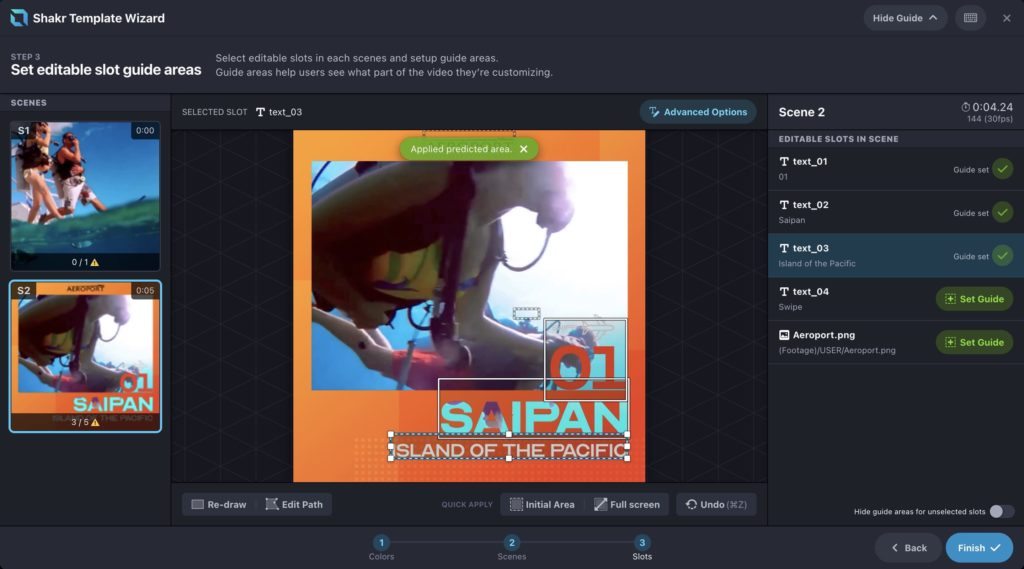
Previously known as the “ShakrReady Editor”—the tool foor converting After Effects project files into a Shakr-compatible Creative Template—has been completely revamped into the new “Template Editor”.
The Template Editor presents tasks that need to be done in steps instead of all at once, so that first-time users can approach the process with more ease. For our existing customers, our core focus was to lessen the time it takes for each individual tasks; so we have greatly simplified many parts of the workflow (e.g: guide area editing) and even added keyboard shortcuts for maximum efficiency.
Here’s a quick overview of the steps in Template Editor:
Step 1: Confirm and set customizable color layers
Step 2: Set scenes, and decide which layers will be set as slots
Step 3: Set guide areas for the slots in each scenes.
For a more thorough guide, please see the Template Editor Guide article.
[May 24, 2022] Edit data feed spreadsheets right within Shakr Studio
Ever had times when you notice errors in your data feed you’ve prepared for your batch video or campaign? Going back and re-exporting the data file is such a hassle, we know. So we’ve made a quicker and easier way you can edit your data feed content before uploading.
Using the new feed editor, now you can create or edit spreadsheets containing as many as 1,000 rows right within Shakr Studio.
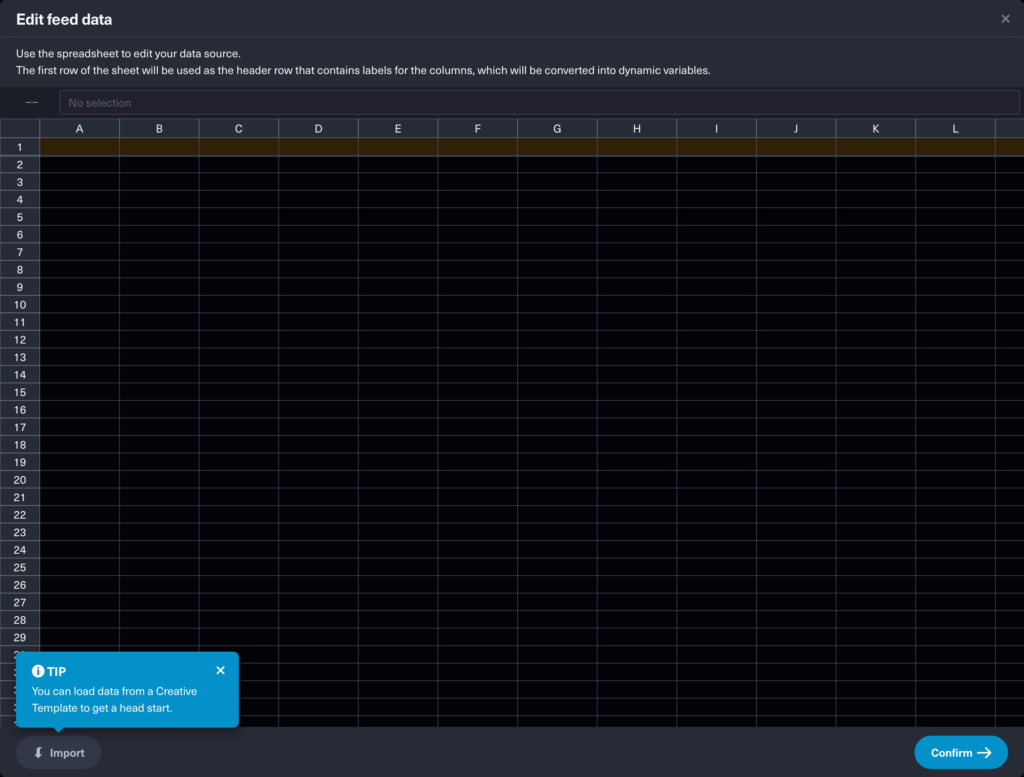
A neat feature within the feed editor is being able to import data from existing creative templates in your project. When you do so, the spreadsheet will automatically fill the header row with the same slot names and a row below with sample text being used in the template. This can help you by providing a starting point for building your data feed when you’re creating one from scratch.
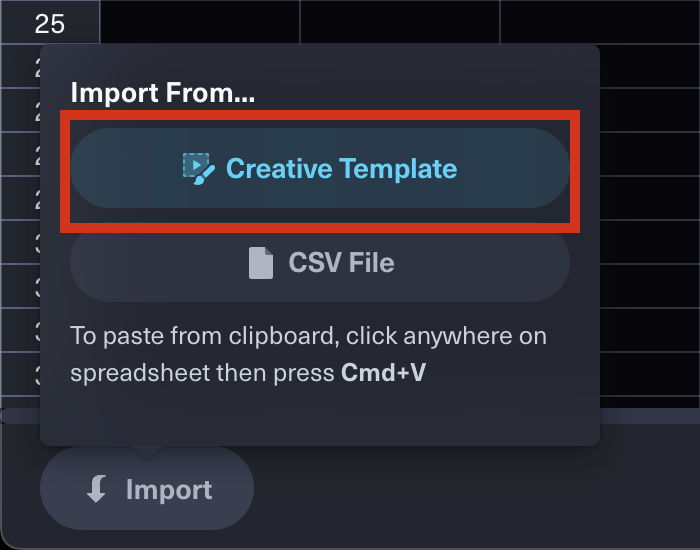
[Mar 18, 2022] Introducing the new Storyboard View
You can now enjoy using the ‘Storyboard View’ when making video creatives in Shakr Studio. The Storyboard View provides a more simplified interface of scrolling up and down the scenes contained within the template all in one page. You can enter the Storyboard View by clicking on the ‘Editor Settings’ button placed at the top right of the Video Editor screen.
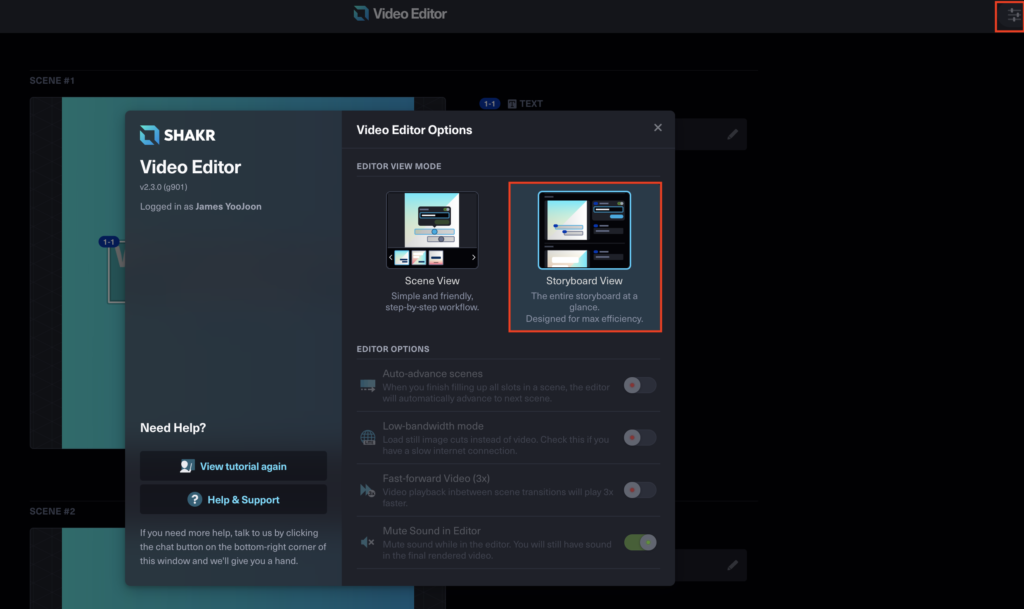
[Jan 27, 2022] Grouped Location Support for Shakr Local Campaigns
The Shakr Local Campaign Wizard now supports assigning multiple locations for one video creative. In other words, instead of having a video creative being served for one location only, a video creative can be served to multiple locations for running hyper-localized campaigns on Facebook with the Shakr Local solution.
How can this be done? In the data feed, if you include rows with the same contents but with different locations, then that video creative would include multiple locations served in the campaign.
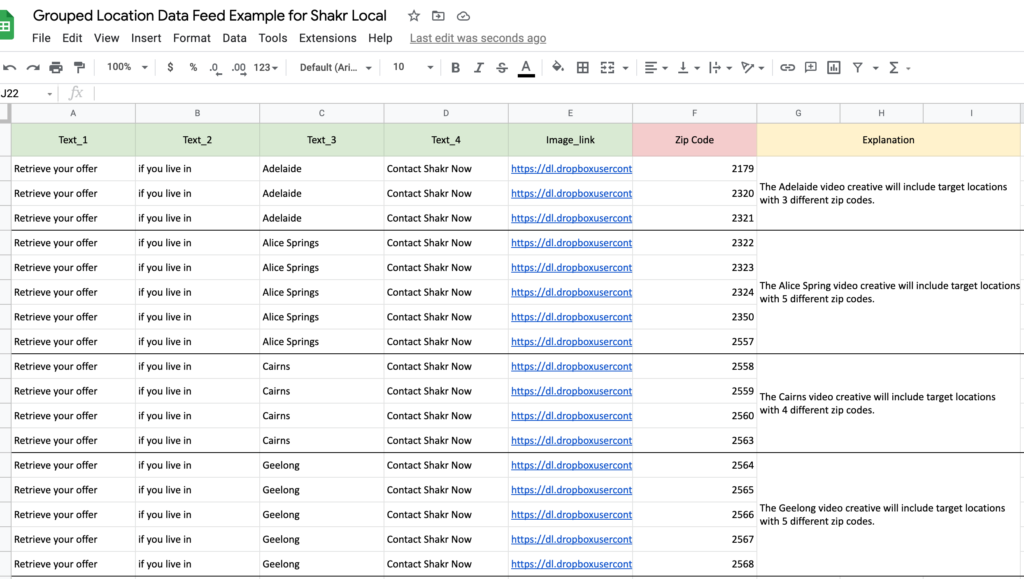
In the above data feed example, you can see that the variables Text_1, Text_2, Text_3, Text_4 and the Image_link are all filled with the same contents for each city. These are the variables contents are to be contained in the actual video creatives.
If the video creative’s variable contents are the same, then our system will treat this as one video creative. However, if the video creative has different target locations to be served (e.g. the Zip Code variable in the data feed), then those locations will be included under that video creative.
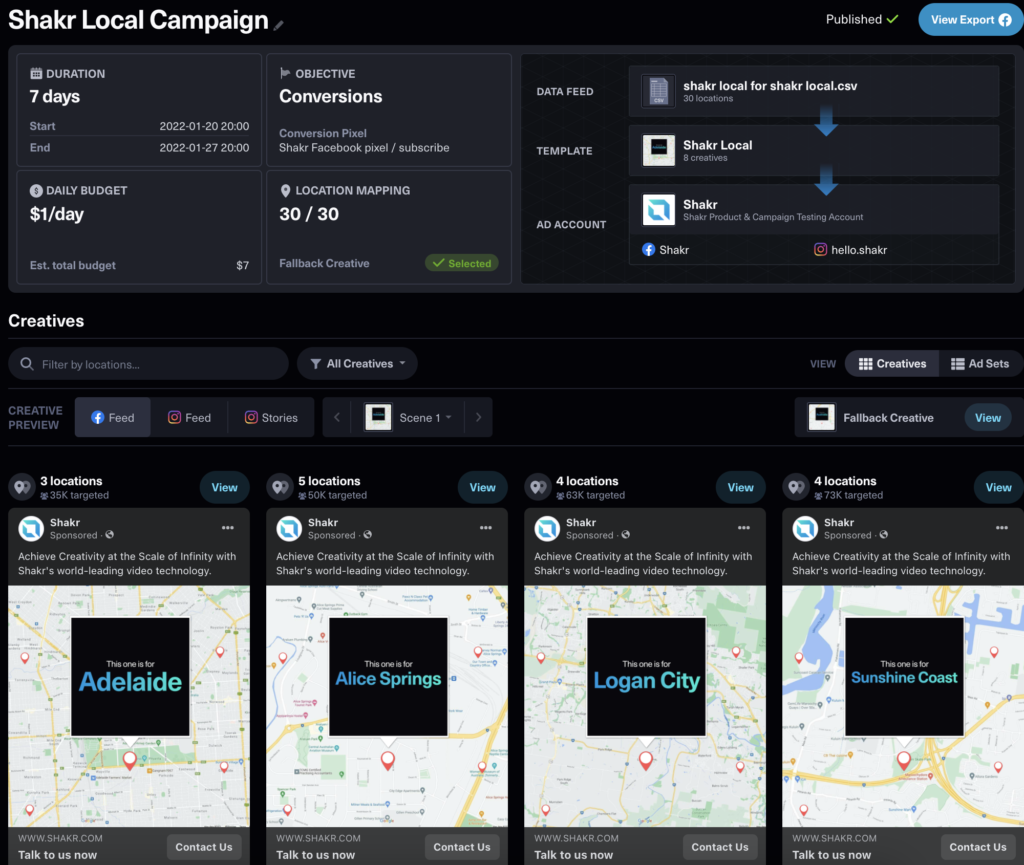
In this case, the Adelaide creative will have 3 different zip codes assigned, the Alice Spring creative will have 5 different zip codes assigned and served as the Shakr Local campaign on Facebook and so forth.
For more information on the Shakr Local Campaign Wizard, please refer to the Shakr Local section in the Shakr Guide.
[Aug 25, 2021] Shakr Local Campaign Wizard
We’re continuing to expand our platform’s capability for our users to achieve end-to-end creatives at scale, in other words, Shakr serving as the one-stop platform for producing hundreds of personalized videos at lightning speed to executing dynamic video ad campaigns that performs on prominent social media channels.
Shakr Local is a self-serve ad tech solution that not only lets you create geo-based variations of your videos for different locations, but also help set up and traffic your hyper-local campaign at scale, whether you want to personalize your creative for 10, 100 or 1,000 different locations.
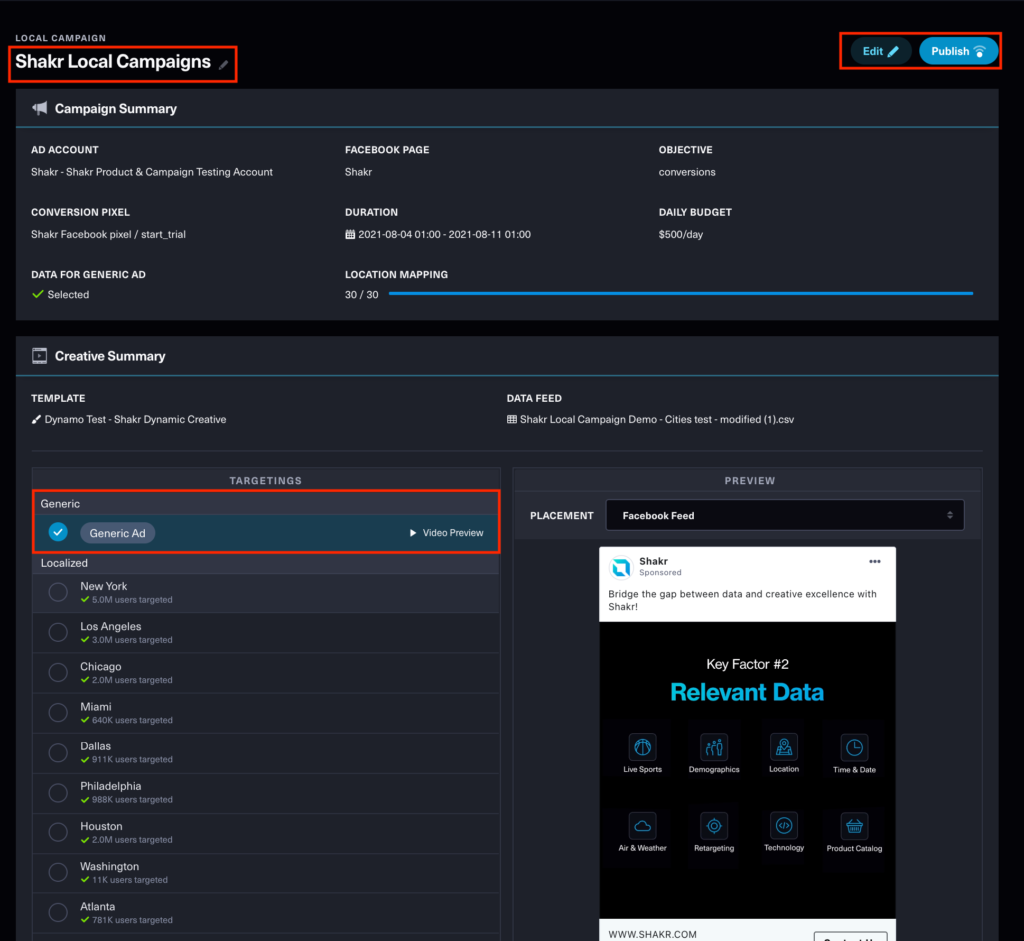
If you are one of our non-Scale/Beyond customers yet and would like to explore this type of campaign, feel free to reach us out in the website and we’ll set up a discovery call to help you figure out your localization strategy and help you go local.
Get started by browsing through the Shakr Local (BETA) section in the Shakr Guide.
[Feb 24, 2021] Download each scenes of Single Video as Images files
Along with .mp4 video files, you can download the image files of still-cuts or scenes that are included in the Single Video creative that you have made in Shakr Studio. By clicking on the ‘Download File’ button in the video’s preview window, you will be able to see the option to download the image files of the video creative.
Here, the ‘images’ are referred to as scenes (also called still-cuts) that are included in the creative template. For example, if the creative template contains 2 scenes / still-cuts, then you will be able to download 2 scene / still-cut image files in .jpg format (compressed in .zip), with its contents reflected in accordance to the final creative.
As for the video creatives that have been made previously, there will be only one main scene image provided. To generate additional images, please make a duplicated copy, re-edit (if necessary) and re-render the video creative.
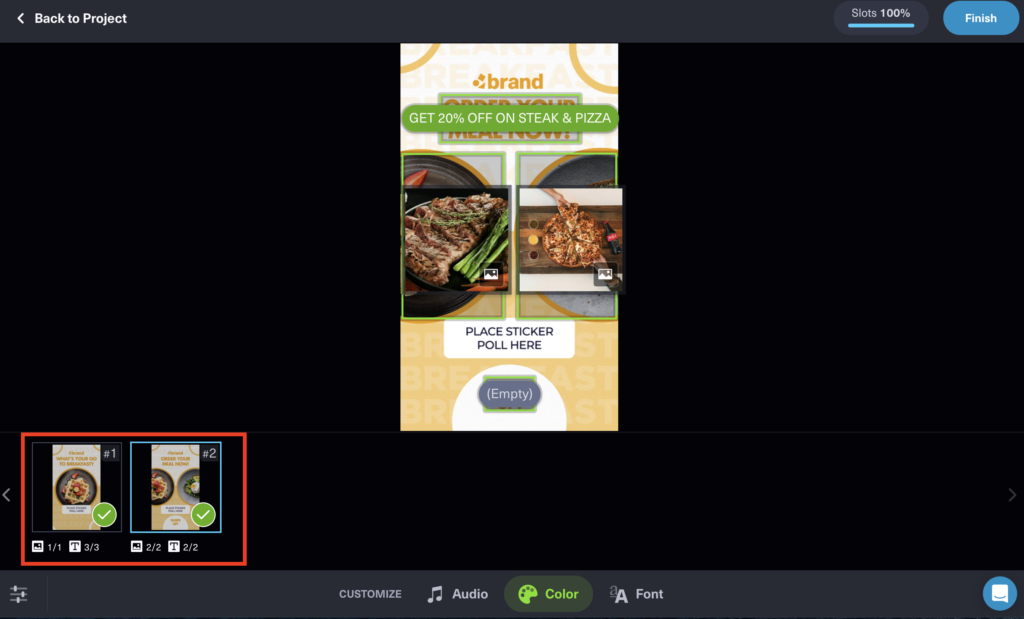
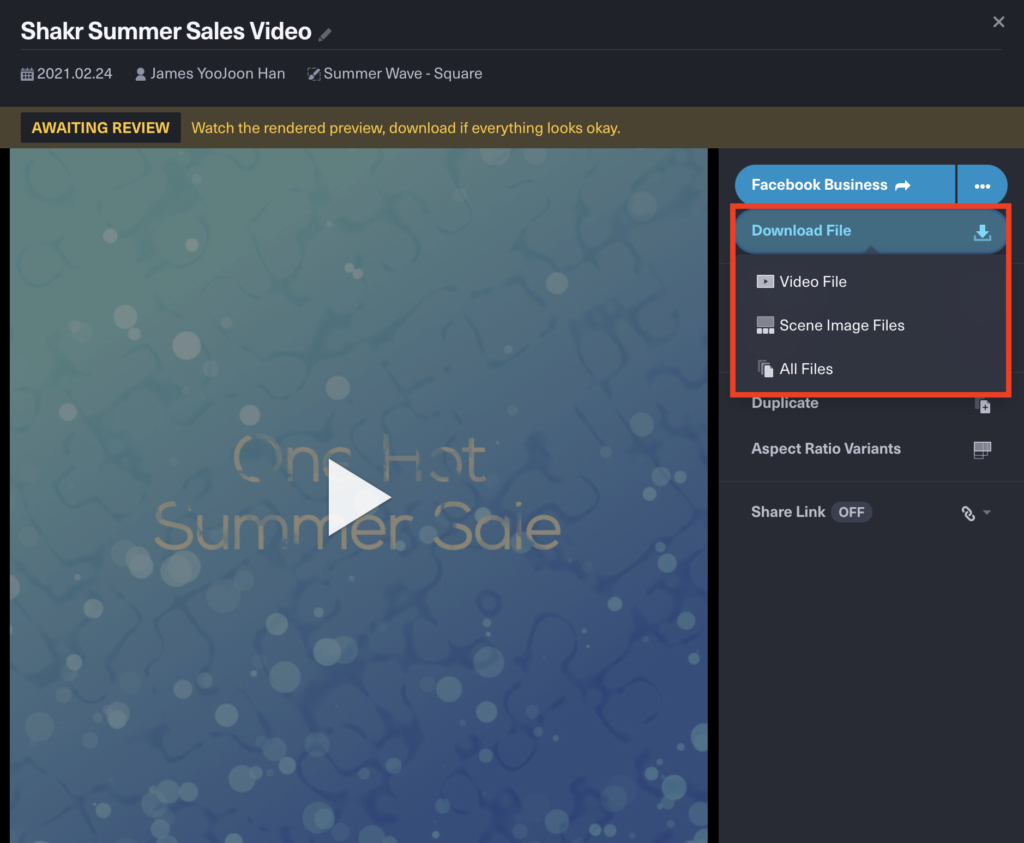
[Feb 10, 2021] Glossary Change in Shakr Studio
We have made some changes to the following glossary terms in Shakr Studio to better convey intuitive implications to our customers of each video-making aspects in the Shakr platform.
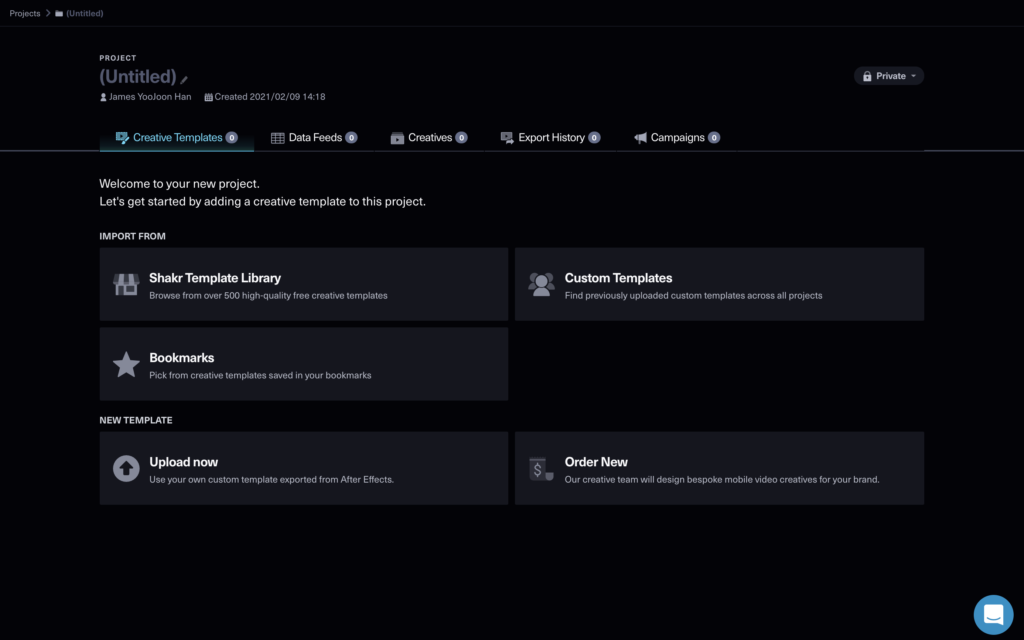
We have made some changes to the following glossary terms in Shakr Studio to better convey intuitive implication to our customers of each video making aspects in the Shakr platform.
The term Video Designs is now changed to Creative Templates. The term Template is used to clearly imply the actual functionality and role of being a ‘template’ to make great video creatives with Shakr.
The term Outputs is now changed to Creatives. A Creative is the term that is widely used in the digital contents and marketing industry to imply the final creative asset that can be used for running ad campaigns for your business and so forth.
Finally Creative Market is now changed to Shakr’s Template Library to convey clearer message that the our customers can simply use creative templates made and provided by the motion graphic designers of Shakr’s Creative Lab team.
If you have further inquiries about our product and updates, please don’t hesitate to contact us by clicking on the blue chat-bubble at the bottom-right corner in Shakr Studio or simply send email us an email: hello@shakr.com
[Feb 3, 2021] Project Name Search and Sort Feature
As part of improving our users’ platform navigation experience, we have added the project name search feature!
The project name search feature supports partial keyword matching, meaning that you don’t necessarily have to input the full name of the project. Upon search, the projects with the partial matching names will appear as the search result.
While all newly created projects are named as (untitled) as default, it is highly recommended for you to name the project upon creation so that the project can be searched and found easily in the project list page as the number of projects get accumulated.
The project name search feature can also be used in combination with the filter criteria. For example, showing result of projects that matches the keyword “Shakr” and filter “Only mine.”
On top of search and filter features, we have also added the sort feature where you can list projects by creation date in chronological or reverse-chronological order. This feature will make it easier for you to find some of the older projects that have been created in Shakr Studio, without having to move to the very first page of the project list.
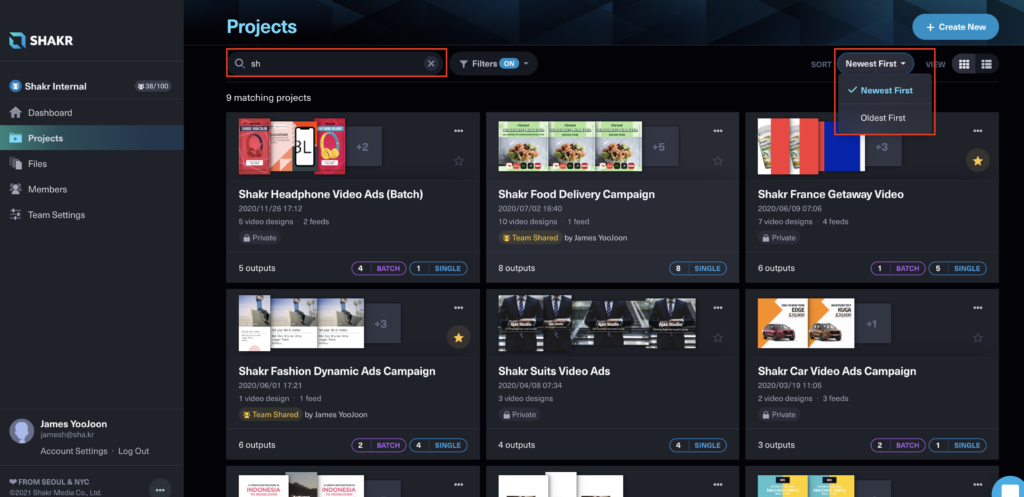
[Jan 22, 2021] Fill with Original Data & Finish Making Video
Now you can render videos without having to ‘fill & save’ all of the editable slots that are contained in the video design template. You can selectively fill in certain editable slots, and the editable slots that have been left blank will automatically be filled and rendered with original asset/data (image/video/text) that are originally included in the video design template upon clicking on the ‘Fill with original data & Finish’ button.
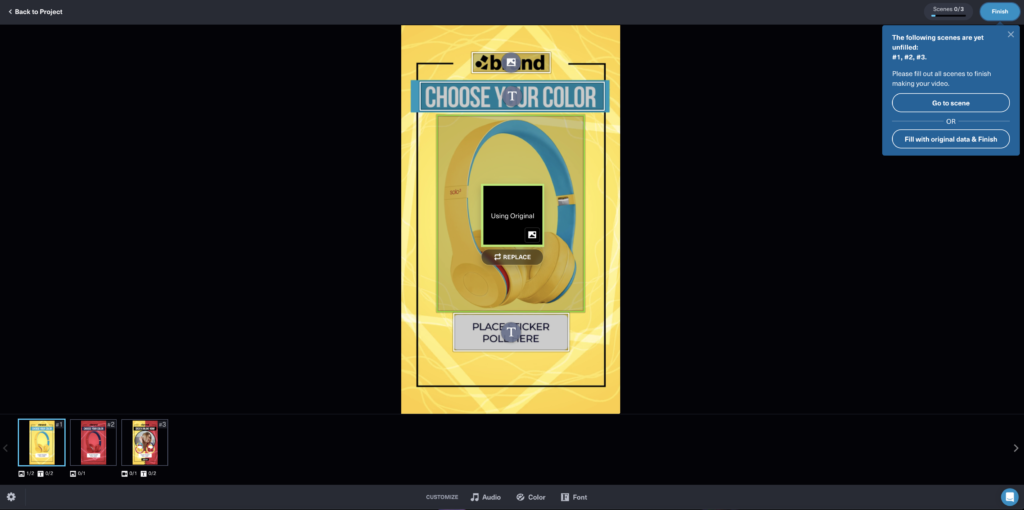
[Dec 23, 2020] New Light Theme for Shakr Studio!
That’s right! Now you can enjoy using our platform in Dark (current) or the new Light theme appearance, providing our users with high-standard visual experience. Here’s how you can change the themes in Shakr Studio:
- Click on the “…” button in the Dashboard’s side-menu.
- Go to Shakr Studio Setting.
- Choose your desired theme in the appearance section (Dark/Light/Auto), then the theme will change instantly.
※ ‘Auto’ follows the theme setting of each devices that you have accessed Shakr Studio.
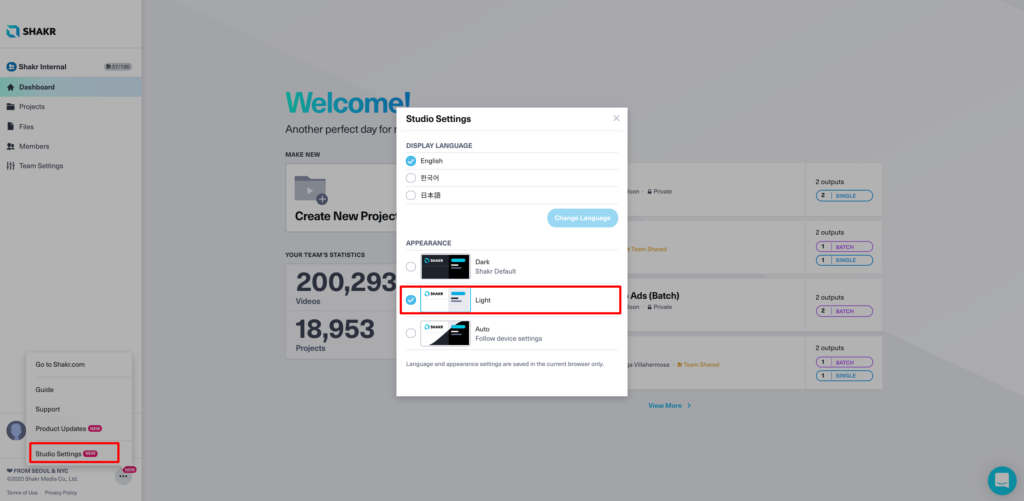
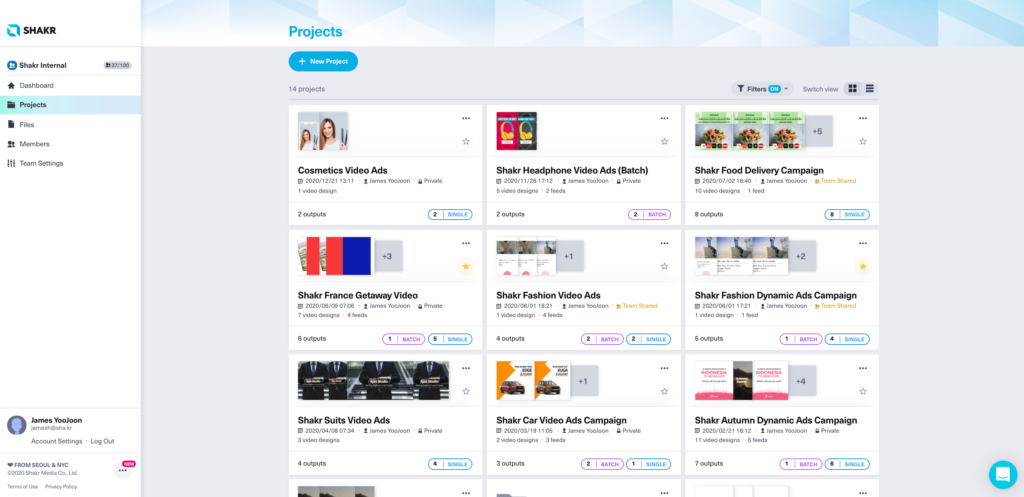
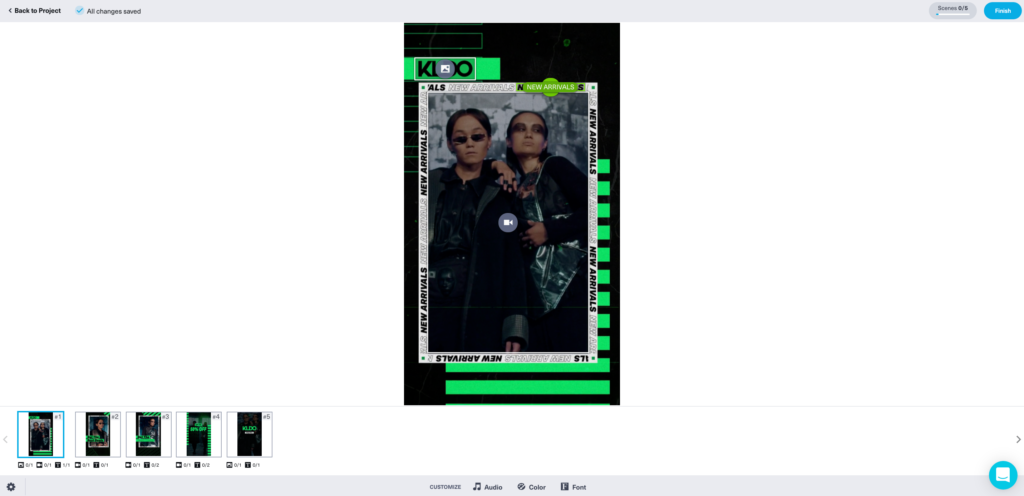
[Dec 7, 2020] Edit or Duplicate finalized Batch Video Outputs.
Just like how it’s done for the Single Video Outputs, you can now make edits or make duplicated copy of your Batch Video Outputs that are in ‘Final’ status. In the project’s Video Outputs tab, click on the "..." button for each of your finalized Batch Video Outputs and from the "..." menu, you will be able to make edit or make duplication of the Batch Video Output.
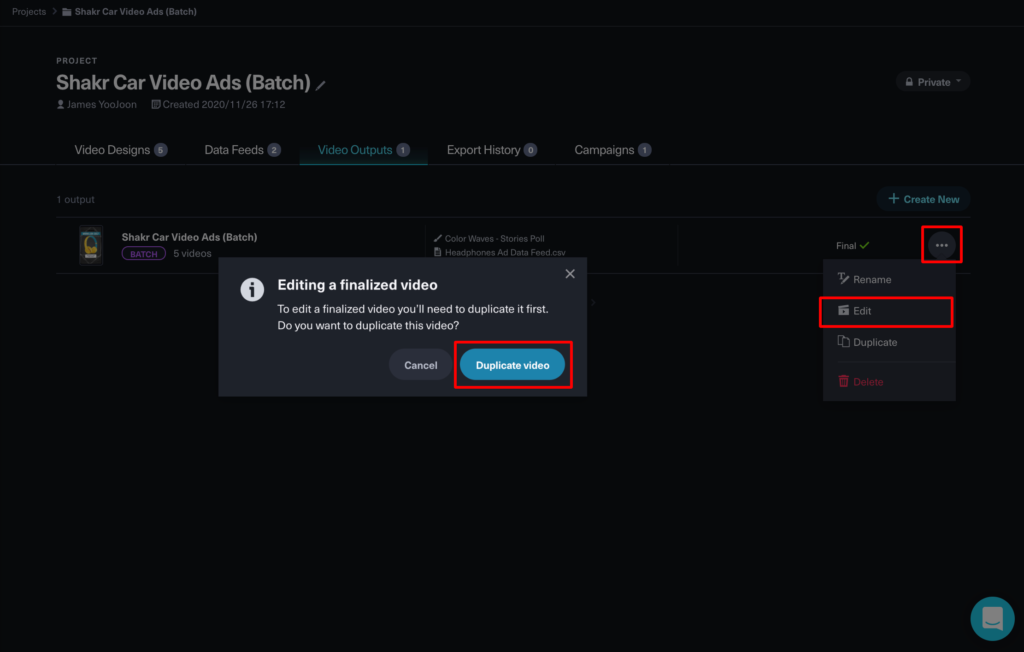
By clicking on the button, you will be guided to make a duplication of the Batch Video Output.
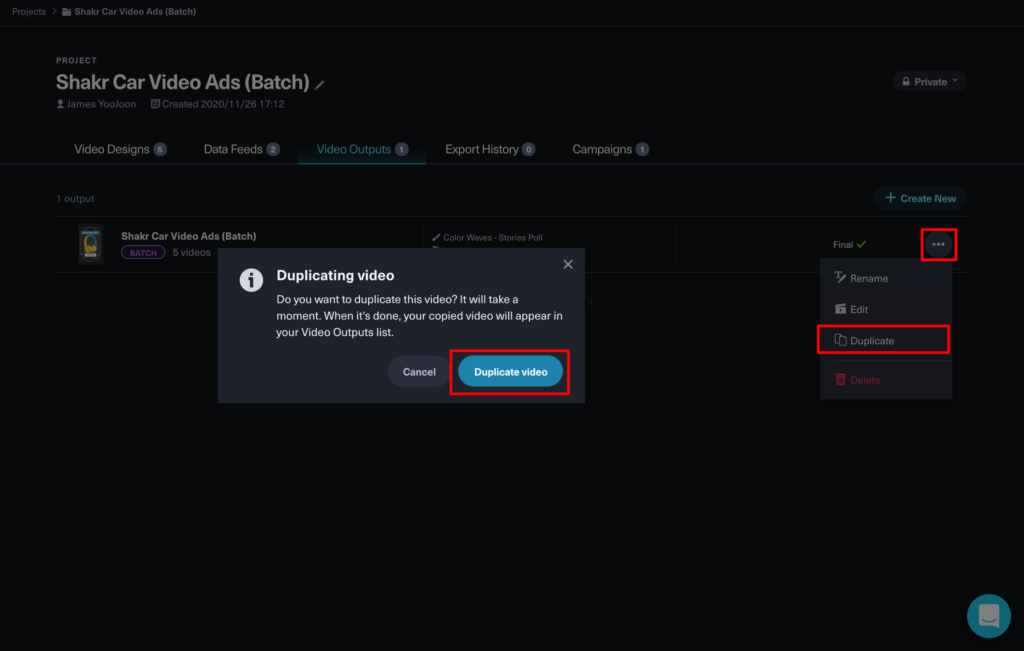
By clicking on the button, you will be guided to make a duplication of the Batch Video Output.
By clicking on either the ‘edit’ or ‘duplicate’ button, the duplicated copy of the Batch Video Output will be newly generated and will be shown as ‘Draft’ status in the project’s Video Outputs page. The duplicated version will contains the exact same contents (e.g. video template, data feed, mapping information, etc) as the original version of the Batch Video Output.
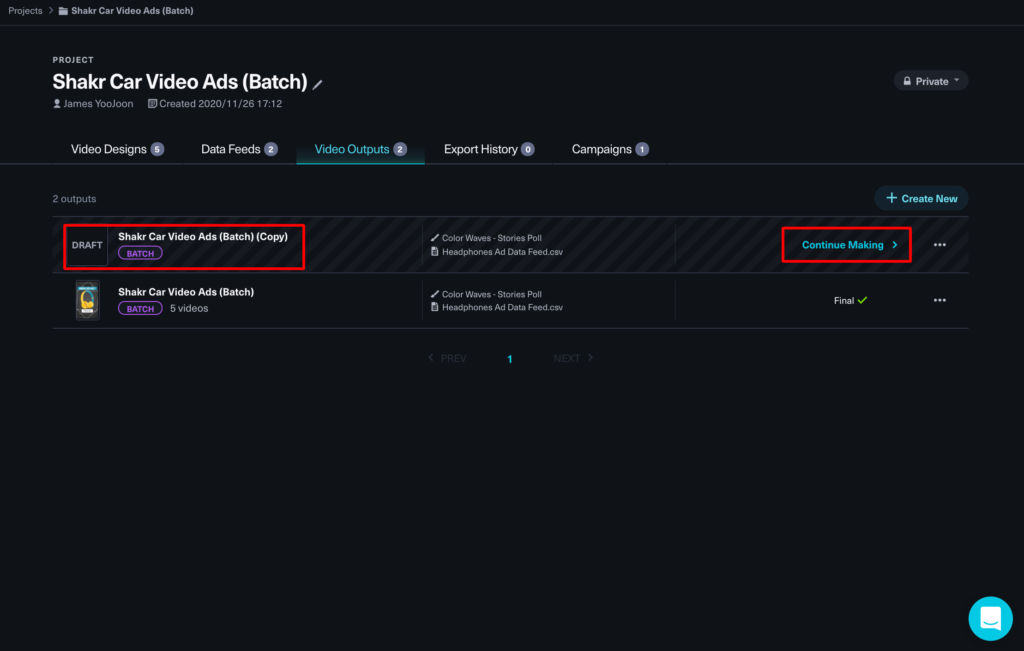
Click on the ‘Continue Making’ button to proceed editing the Batch Video Output.
This means that you won’t necessarily have to create a new Batch Video Output every time from scratch – for example, if you want to create a new Batch Video Output with same base creative (video design template) but with different data feed contents you can simply make a duplicated copy of the Batch Video Output first, then make necessary edits to the duplicated version using the Shakr’s Video Editor.
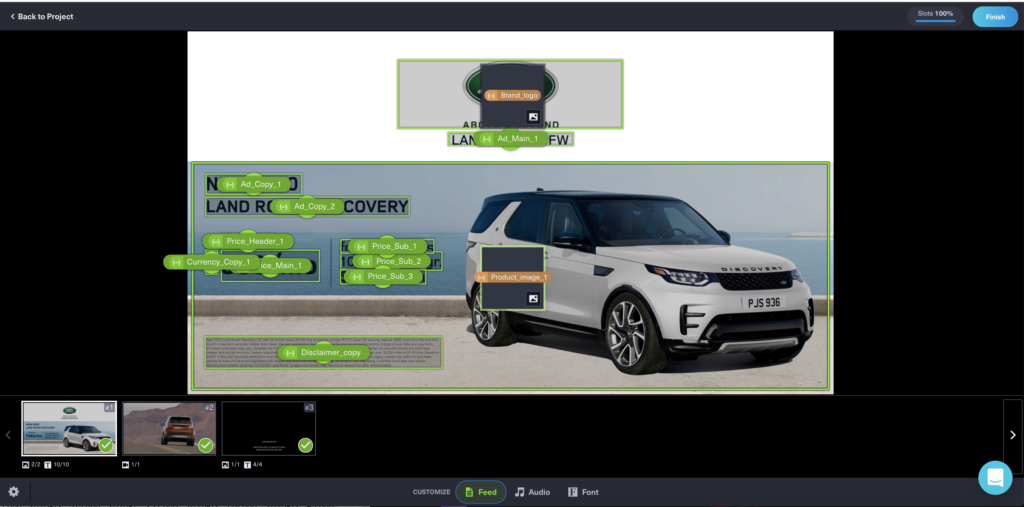
Making Batch Video Output with same video design template but with different contents can be promptly achieved by simply replacing the original data feed to a different (new) one. Since the mapping information is also duplicated over from the original version of the Batch Video Output, you won’t have to map the data feed variables to each editable slots from scratch as long as the new data feed includes the same variable/column title as the original version of the data feed.

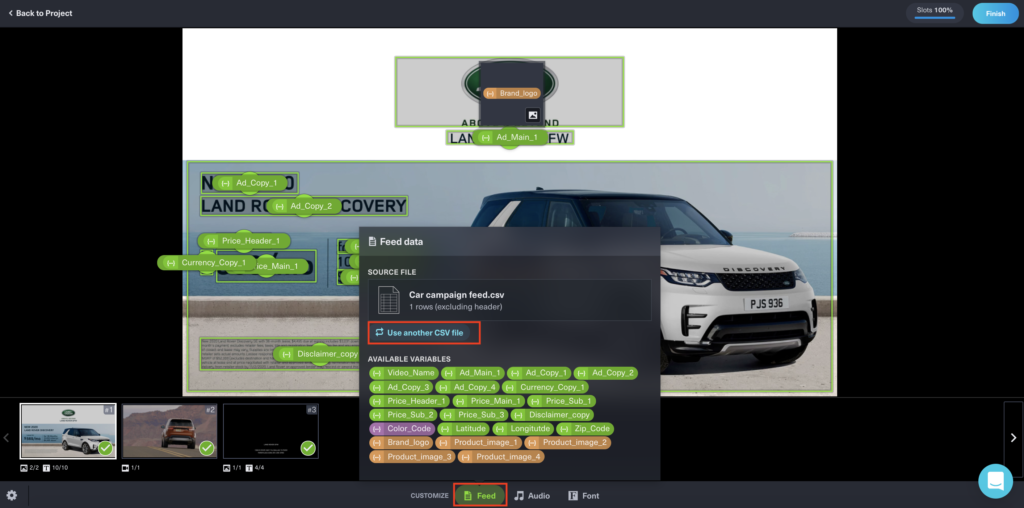
The mapping information will still be preserved as long as the new data feed contain the same variable/column title same as the originally mapped data feed.
If there is a mismatch of variable/column names between the original data feed and the newly replaced data feed, then that particular missing variable will be assigned as a static text instead of being a variable. Therefore, please make sure to double check if there are no mismatches in the variable/column names between the original and the newly uploaded data feed if you want to use this method to make Batch Video outputs with same video design template but with different contents without going over mapping variables to each editable slots from scratch.
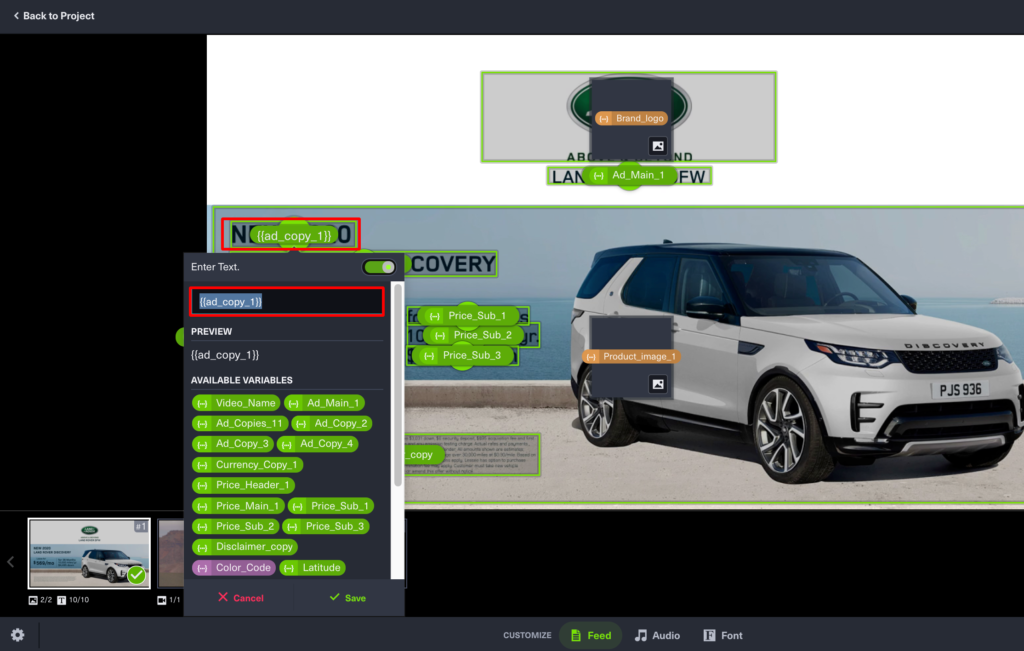
Ad_Copy_1 is now changed to static text called {{ad_copy_1}} due to the new data feed NOT containing the variable title called ‘
Ad_Copy_1[Nov 6, 2020] Video Export History List in Projects
As our platform consistently accommodate more and more features of being able to export videos to your designated external destinations (e.g. Facebook, TikTok) it becomes important to be able to track which videos have been exported to which external destinations.
In order to provide you with more consolidated video exporting experience with our platform, we are introducing the new ‘Export History’ section in your projects. The Export History section will include the list of all of your Single and Batch Video Outputs that are included in the project, with the following information:
- The date of executing the Video Output export.
- The progress of Video Outputs that are currently being exported to designated external destination.
- Video Outputs that have been previously exported.
Moreover, by clicking on the "..." menu for each items in the Expot History list, you can also take certain actions, such as:
- Go to your Facebook Business Manager or TikTok Ads Manager page that contains the exported videos.
- As for the Single Video Outputs that have been exported to Facebook Business Manager, you can create Facebook ad or create Facebook post directly.
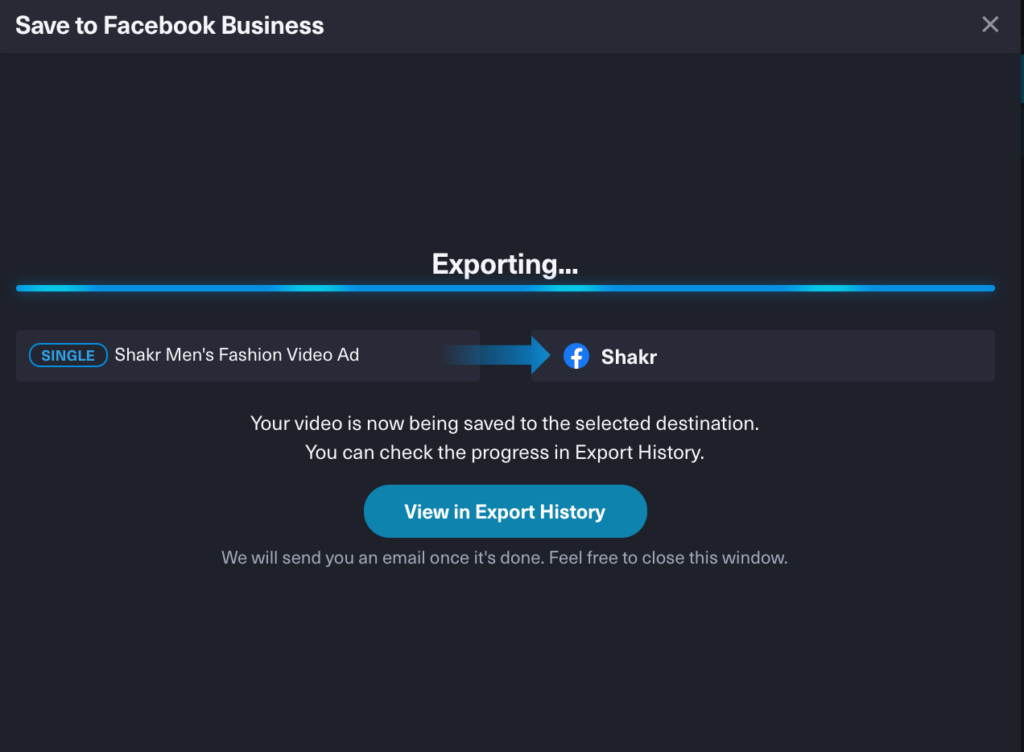
simply go to the new ‘Export History’ page to check the export progress.
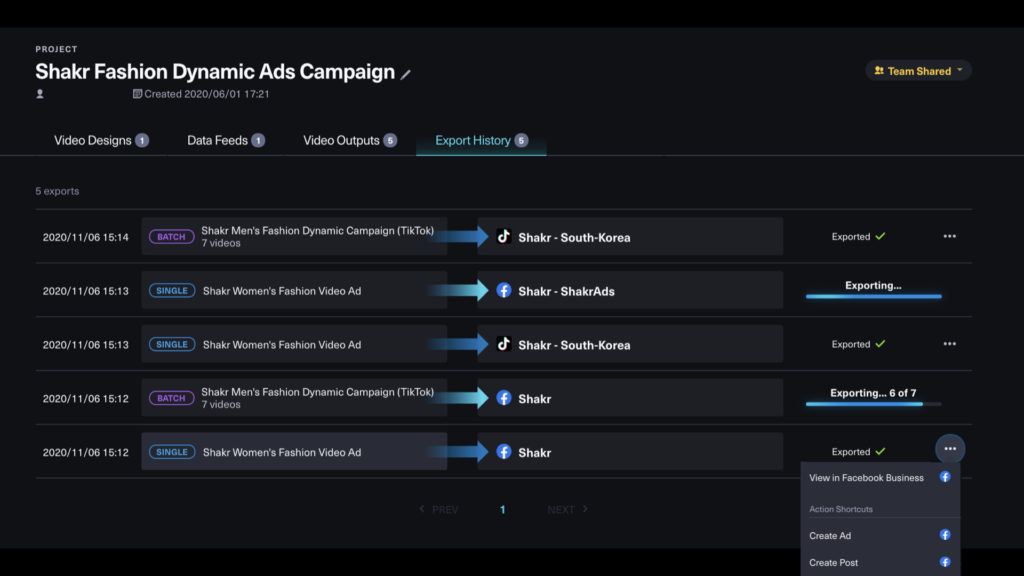
[Oct 16, 2020] Export Videos to TikTok Ads Manager
Along with Facebook, we have added TikTok to our list of external destination for exporting your videos. No more hassle uploading videos one-by-one. Let Shakr reduce the hassle in flighting your videos safely to your TikTok Ads Manager in matter of minutes!
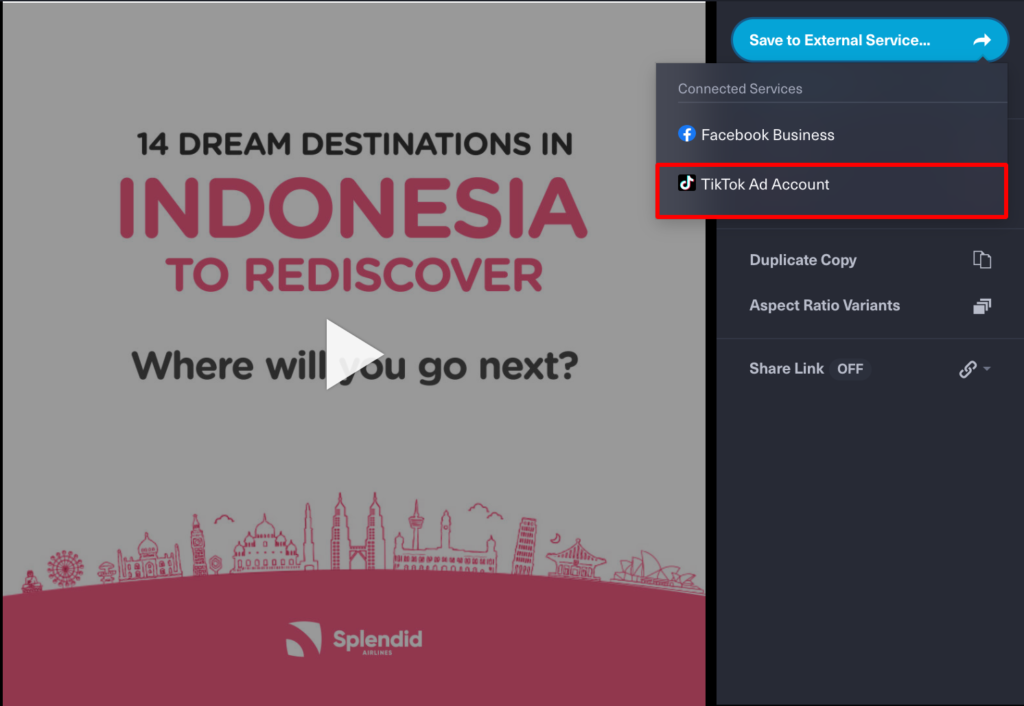
by clicking “Save to External Service” button.
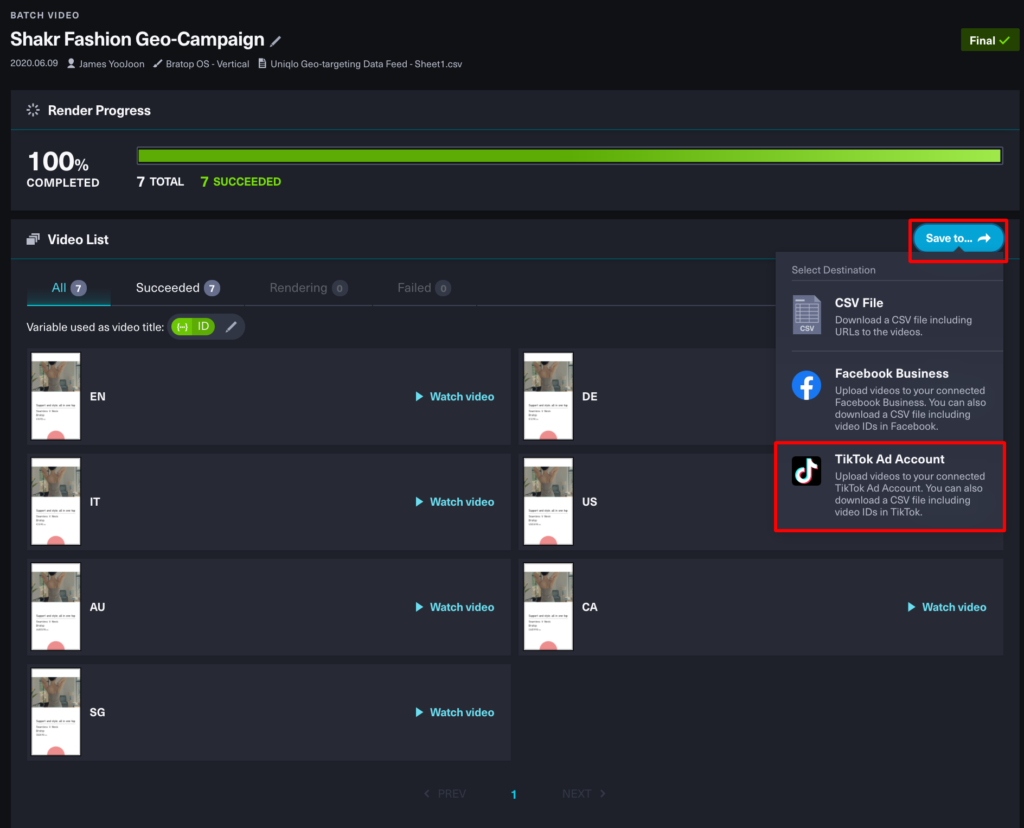
by clicking “Save to External Service” button.
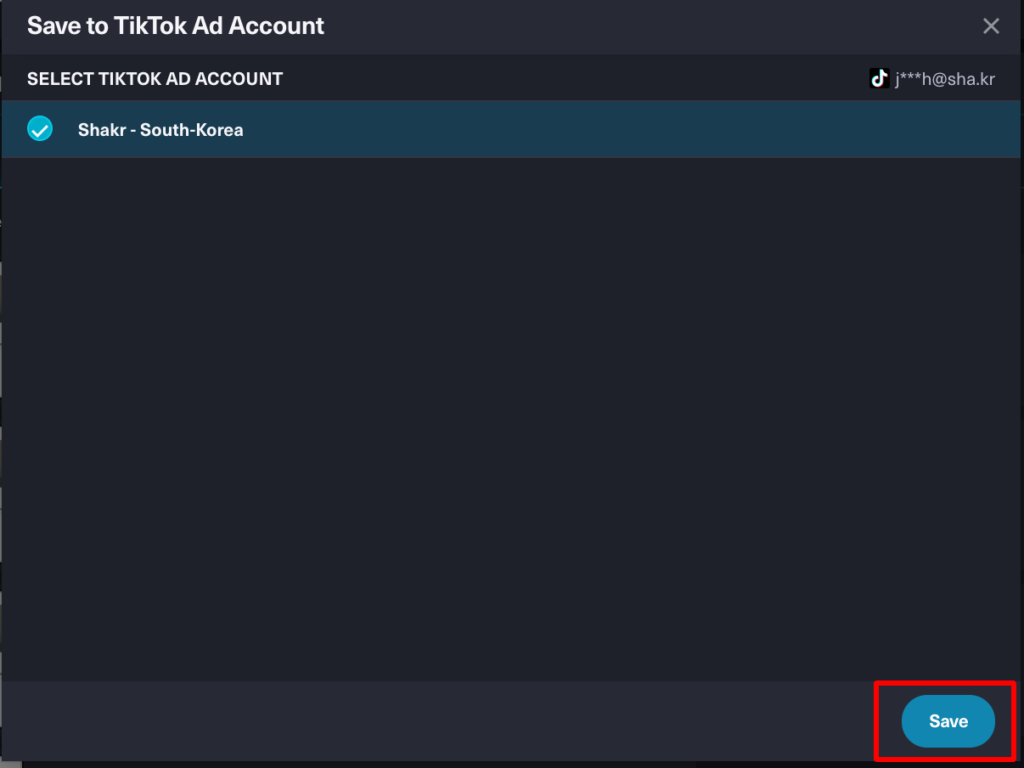
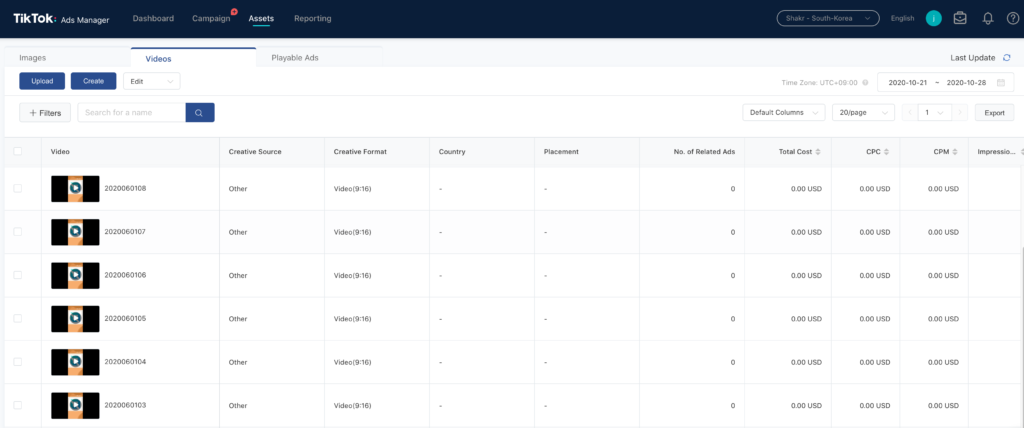
Run video ads on TikTok instantly!
[Oct 7, 2020] Download thumbnail images of your Batch Videos
You can export the output as a CSV file with URL to each videos (.mp4) and the download URLs of thumbnail images (.png) attached at the ending columns of the .csv file. Here, the thumbnail images refer to the images created for each scenes (or still-cuts) in the video design.
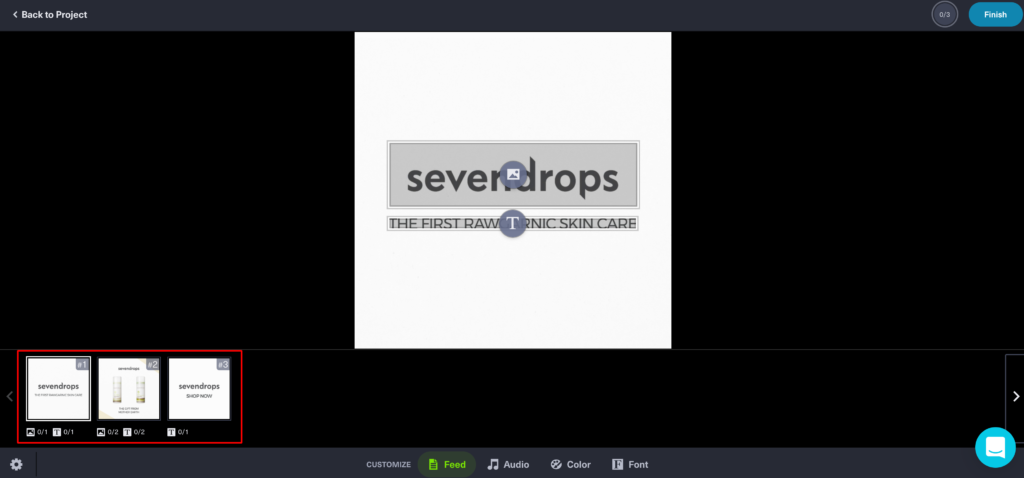
For example, if the video design used for the Batch Video included 3 still-cuts, then there will be 3 thumbnail URL columns added in the final .csv file (each column will include thumbnail image variations for each still-cuts).
Please note that the URLs will be expired in 7 days, but you can refresh the URLs by re-downloading the .csv file again.
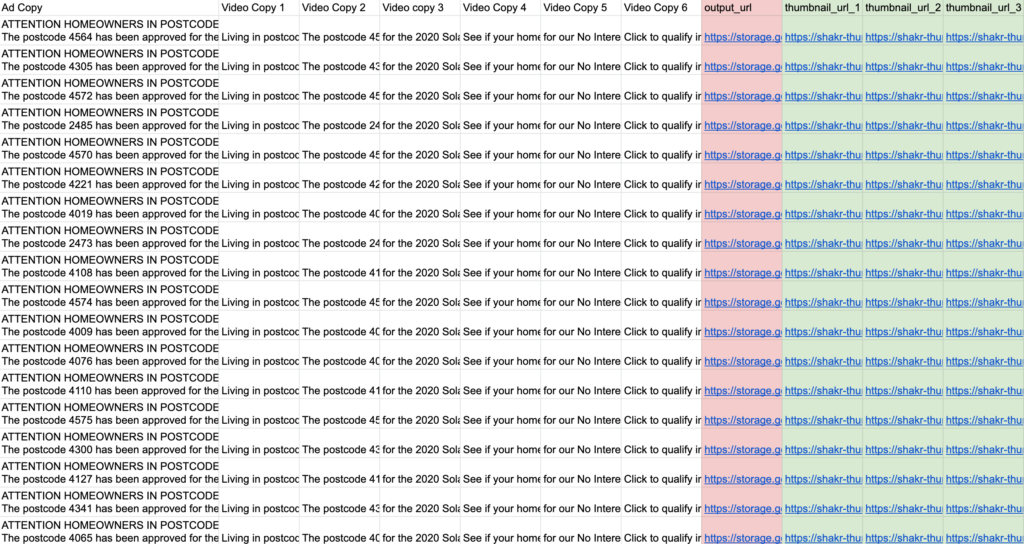
.png thumbnail image URLs (highlighted in green in the above screenshot).
[Sep 25, 2020] Create Facebook Ad or Post through Shakr Studio
You can now create Facebook Ad or Post for the Single Video Outputs that are exported to your Facebook Business Manager through Shakr. Upon the export completion, you can find two additional buttons – Create Ad or Create Post in the video export window. By clicking on the button, you will be directed to your Facebook Business Manager where you can input ad/post copies, messaging, etc, for the video that you want to run ad or create post with.
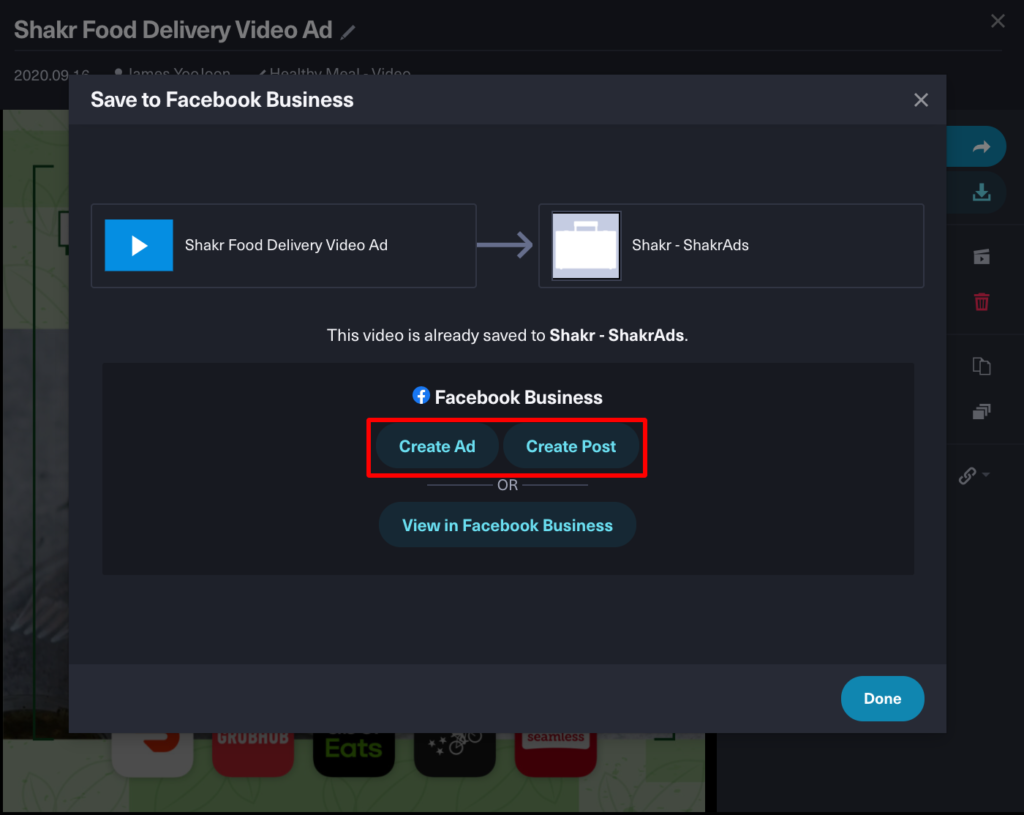
[Aug 7, 2020] Export Videos to Facebook Business Manager
We have added Facebook as external destination for exporting the videos that you have made in Shakr. Simply connect your Facebook account and flight videos to your Facebook Business Manager in few clicks – No hassle uploading videos one-by-one. Let Shakr do the job in flighting your videos safely to your Facebook Business Manager in matter of minutes!
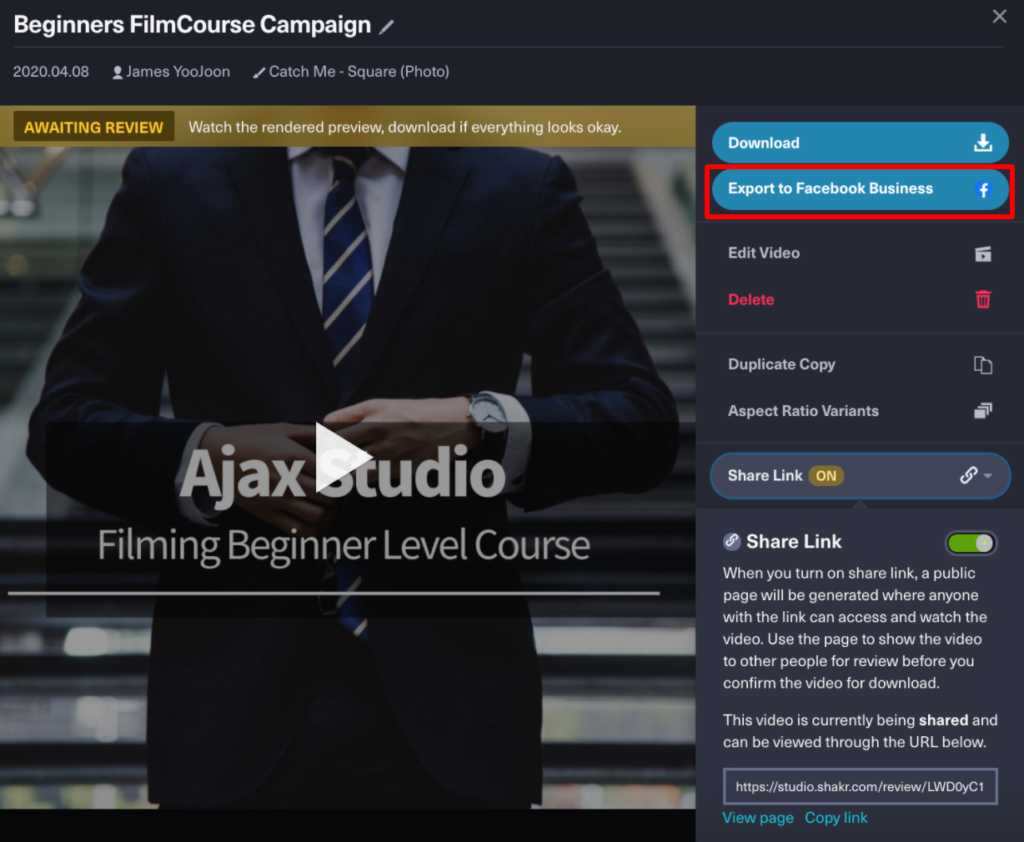
by clicking “Save to Facebook Business” button.
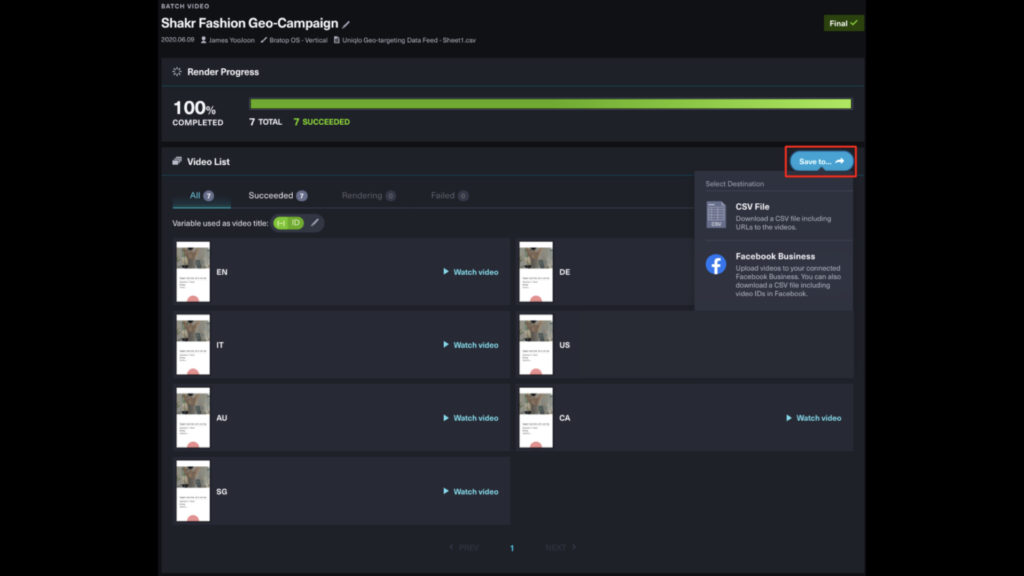
by clicking “Save to…” button.
[June 26, 2020] Bookmark and Filter Your Projects
As you go along making many projects while producing videos in Shakr Studio, it may become hard to navigate and find the project that you want to work on immediately. To help you with better platform navigation experience, the Project List Page offers ‘project filter’ feature in which you can filter projects by:
- Projects that are created by you (hide projects created by other team members, and/or
- Projects that contains base creatives (video designs), data feeds, video outputs and/or
- Projects that are bookmarked.
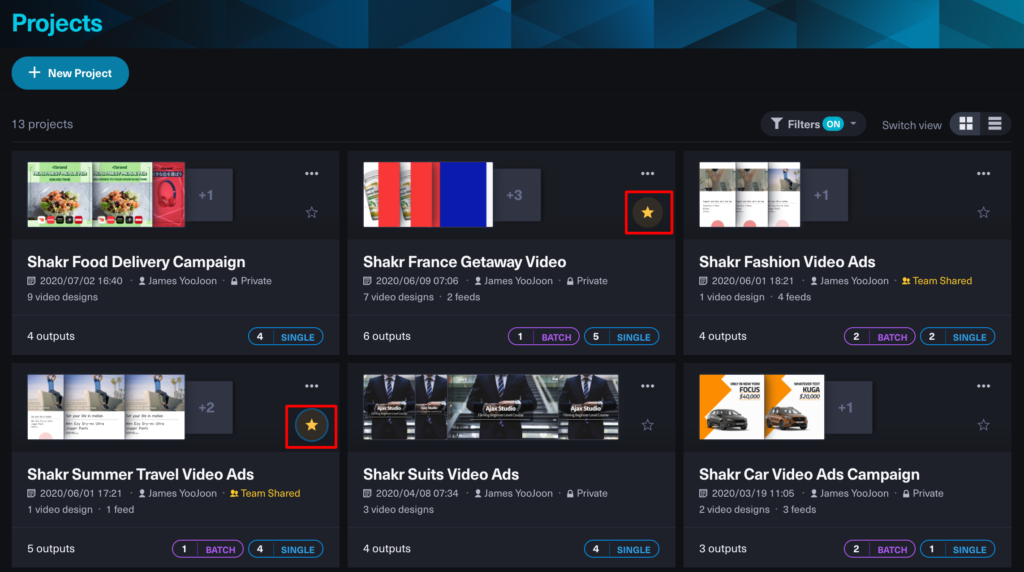
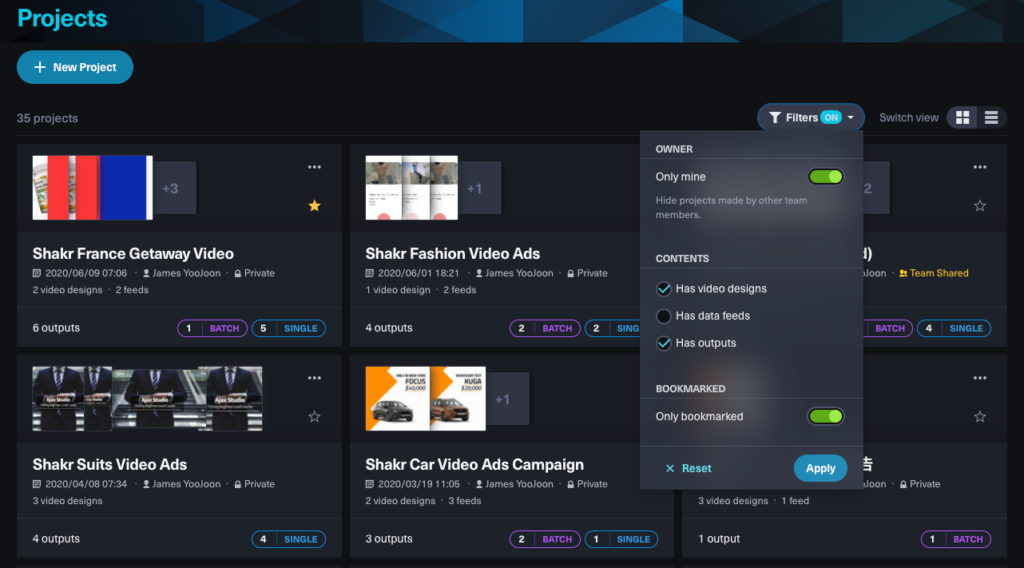
[Apr 10, 2020] Universal Media Type on Batch Videos
When making Batch Video Outputs, it is now possible to upload an image to a video editable slot – this is called Universal Media Type. On the other hand please bear in mind that it is not possible to insert video assets to image editable slots.
We also want to let you know that the Universal Media Type feature is also available when making Single Video Outputs as well as Batch Video Outputs.
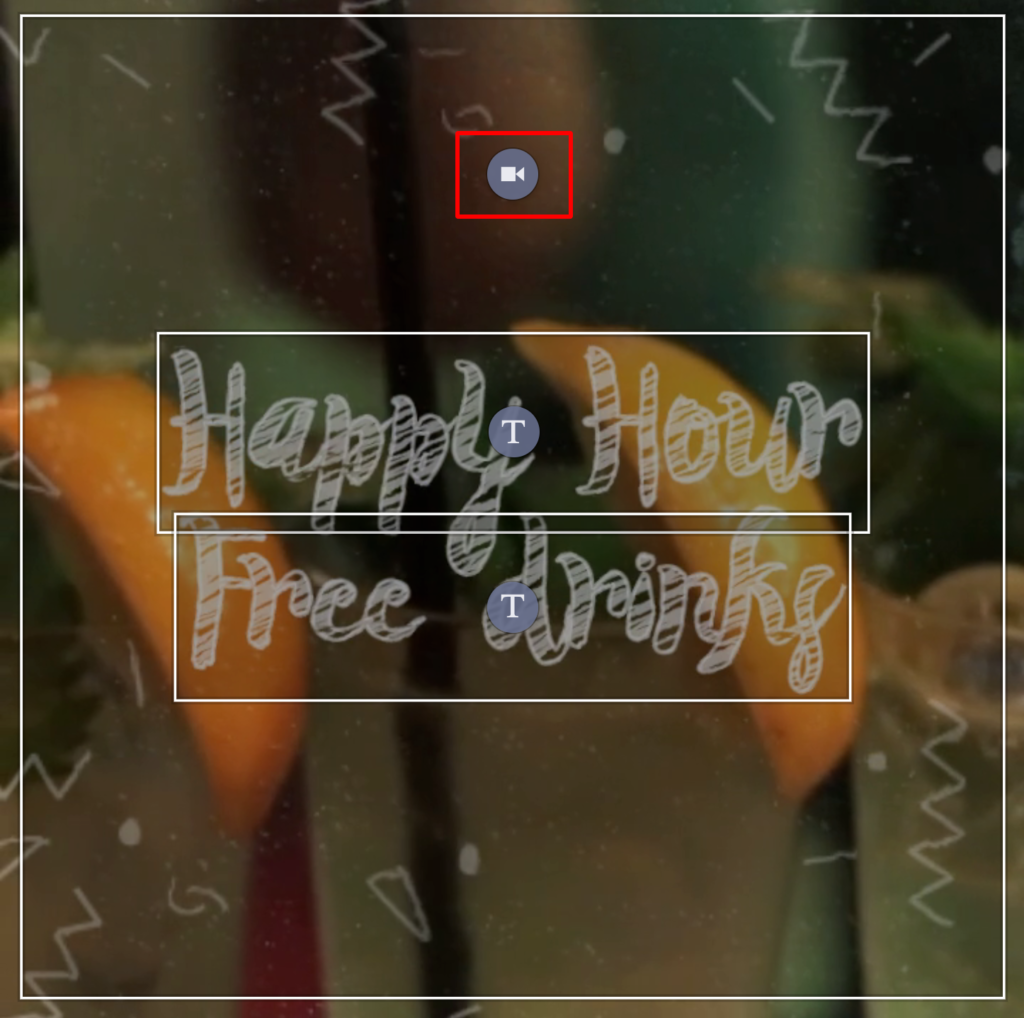
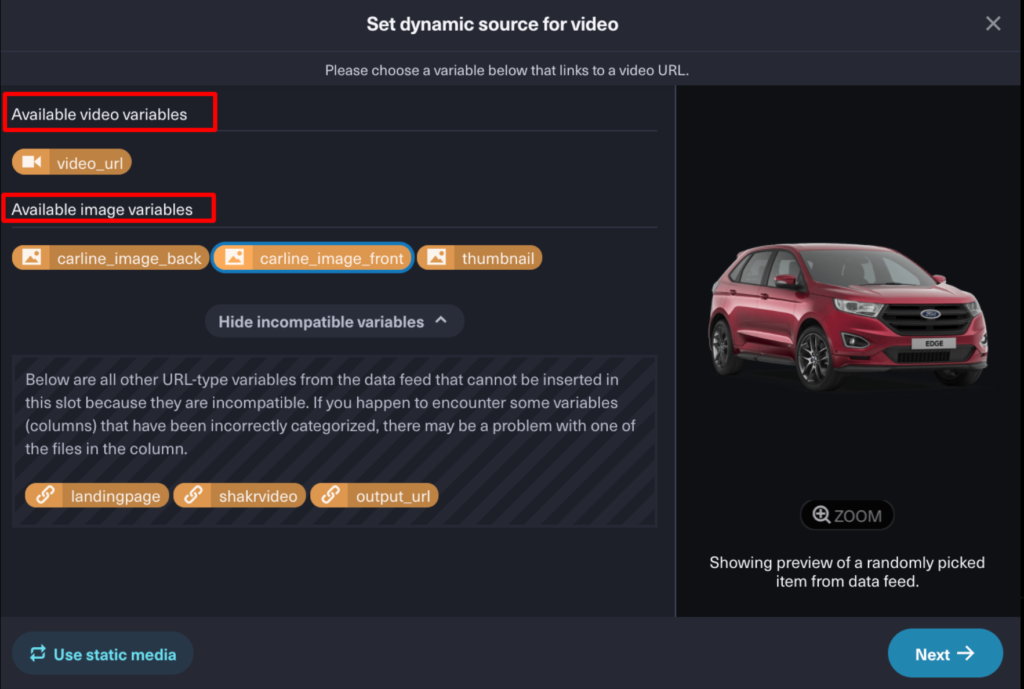
This is called the Universal Media Type feature.
When you upload images to video editable slots, you can set a motion to move your image. Set a direction you want your image to move within the boundary of the editable, crop a point where you want to start, and select the speed. You can also preview the effect afterwards to see if the animation is to your preference.
You can add animation when the image is uploaded to a video editable slot.
When you upload a video clip, you can trim it to fit to the editable’s length. Adjust the clip to a position you want by using the slider, then press 'Play' to preview.
Trim the video clip (the ‘blue bar’ area will be applied to the actual video).
