1. Project Overview
What is a Project?
In Shakr Studio, projects act as a hub in which you to upload, organize and manage various video-making materials such as creative templates, data feeds and creatives (both single & batch video creatives).
Creating a new project
Creating a new project is where you begin the video-making journey with Shakr Studio. You can create a new project right away by simply clicking on the 'Create New Project' button in the Shakr Studio Dashboard screen. Alternatively, you can create a new project in the project list page.
Upon creating a new project, you will be directed to the project’s detail page The name of the project by default is set as ‘(Untitled)’ so feel free to change its name by clicking on the ‘pencil icon’.
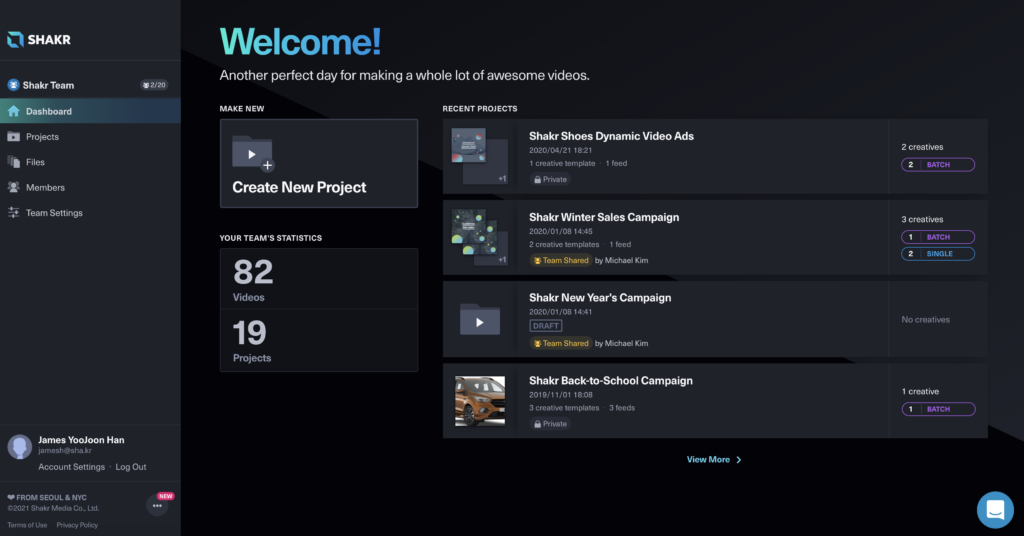
Shakr Studio’s Dashboard.
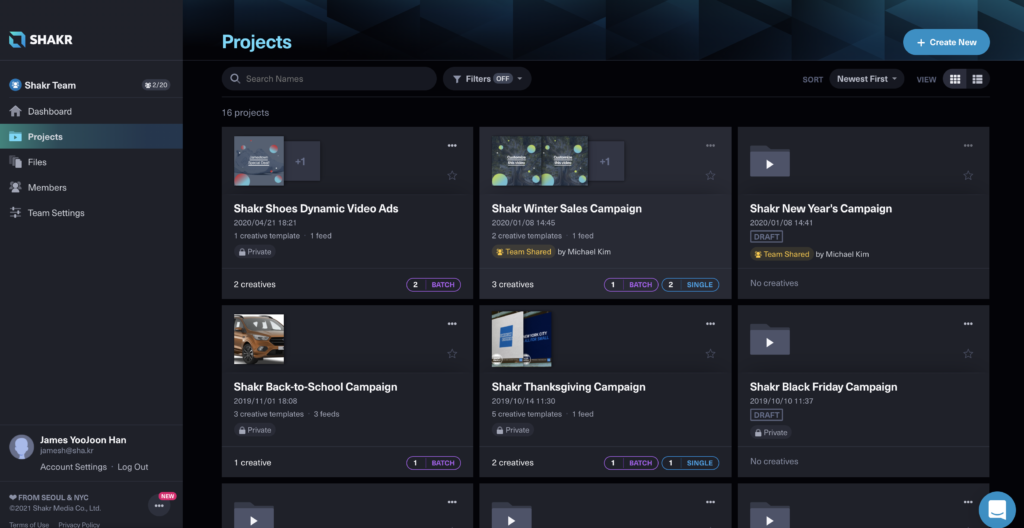
Private vs Team-shared Projects
Private projects refer to the projects that are created by you and are not made visible to other team members. For better team transparency, you can choose to make them visible to other team members by setting it to a ‘team-shared’ project. Your team members will be able to access and view the contents that are inside of the team-shared projects. You can find the sharing settings on the top-right corner of the project’s detail page.
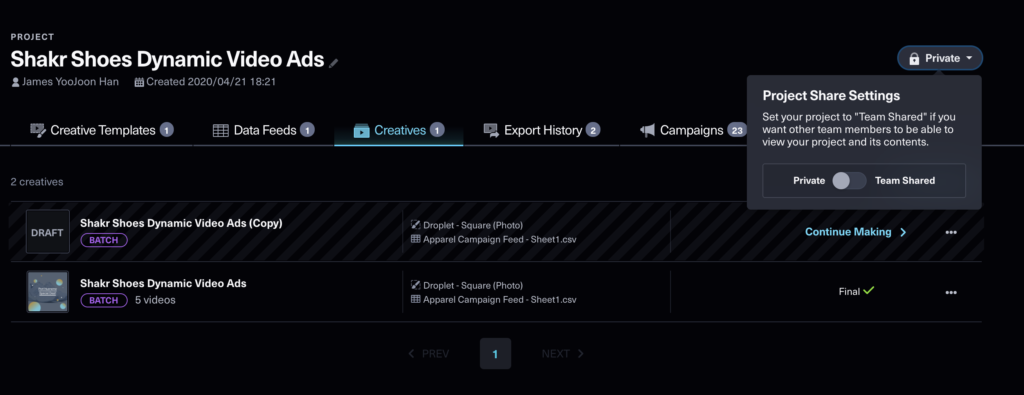
Team-shared projects are set as ‘read-only.’ This implies that your team members do not have any permission to make edits, delete or create new video creatives in such projects. For example, if your team member attempts to continue editing a draft video creative, you will get a ‘Permission Denied’ message.
While making edits, deleting or creating new video creatives in team-shared projects, YOU CAN STILL DO THE FOLLOWING:
- Download Single video creatives that are in ‘Awaiting Preview’ status or in ‘Final Status.’ Upon downloading Single videos that are in ‘Awaiting Review’ status, the video will change to ‘Final’ status. You can also export the Single video creatives to your designated Facebook Business account that is connected to Shakr platform.
- Download Batch video creatives that are in ‘Final’ status as .csv file format (that includes video download links). You can also export the Batch video creatives to your designated Facebook Business account that is connected to Shakr platform.
Editing and Deleting Projects
If you are the owner of the project, (e.g. if you are the person who created the project) you can edit the name or delete projects by clicking on the '...' button in the project list page. You can also change the name of the project by clicking the ‘pencil icon’ in the project’s detail page. Once again, please bear in mind that you cannot edit or delete other team members’ projects.
2. Project List Page
The project list page provides a comprehensive view all of your projects at one glance and there are two-types of views that you can choose from. The views can be switched by triggering the toggle at top-right corner of the screen.
Project List Page can be changed to Tile view (default) or List view.
In each project cards, you can gain general information about the project:
- Creatives’ thumbnails.
- Name of the project.
- Project creation date, project owner’s name, share status, number of creative templates, data feeds uploaded in the project.
- Total number of creatives, followed by its types (batch and/or single).
- You can also edit name or delete the project via the
'...'menu.
Searching, Filtering and Sorting Projects
As you go along making many projects while producing videos in Shakr Studio, it may become hard to navigate and find the project that you want to work on immediately. To help you with better navigating experience, the Project List Page offers project name search, filter and sorting options.
The project name search feature supports partial keyword matching, meaning that you don’t necessarily have to input the full name of the project. Upon search, the projects with the partial matching names will appear as the search result.
While all newly created projects are named as (untitled) as default, it is highly recommended for you to name the project upon creation so that the project can be searched and found easily in the project list page as the number of projects get accumulated.
The project name search feature can also be used in combination with the filter criteria. For example, showing result of projects that matches the keyword “Shakr” and filter “Only mine.”
On top of search and filter features, the project sorting feature where you can list projects by creation date in chronological or reverse-chronological order. This feature will make it easier for you to find some of the older projects that have been created in Shakr Studio, without having to move to the very first page of the project list.
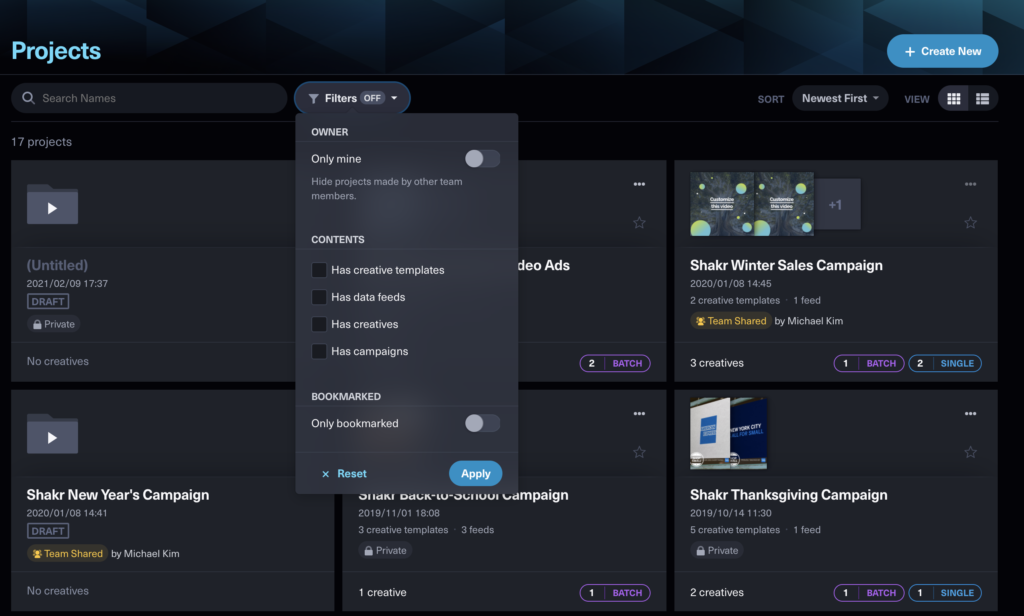
3. Project Detail Page
The project detail page is where your video-making action happens in Shakr Studio. The page is consisted of three main parts: Creative Templates, Data feeds and Creatives. Let’s dive-in to see what kind of information are portrayed in each sections.
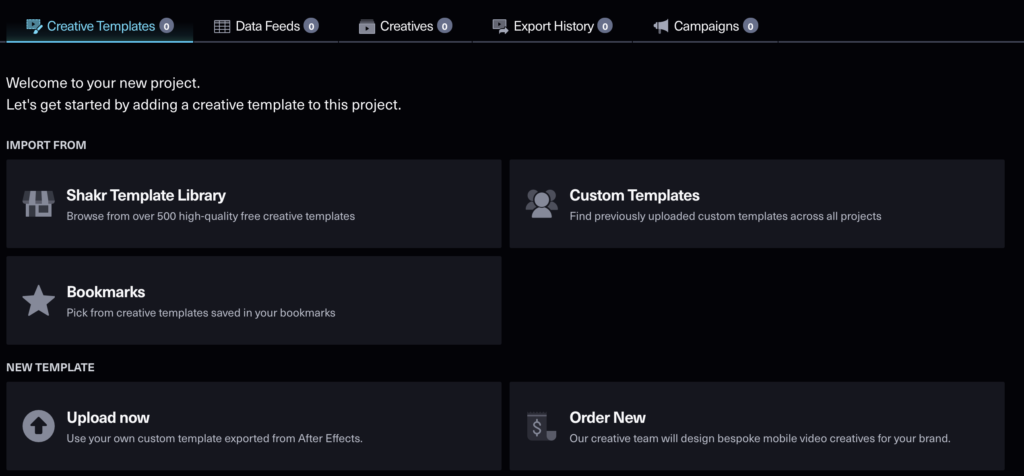
Creative Templates Section
Whether you are making single or batch videos, uploading and importing creative templates is the first step of your video making in the Shakr Studio’s project.
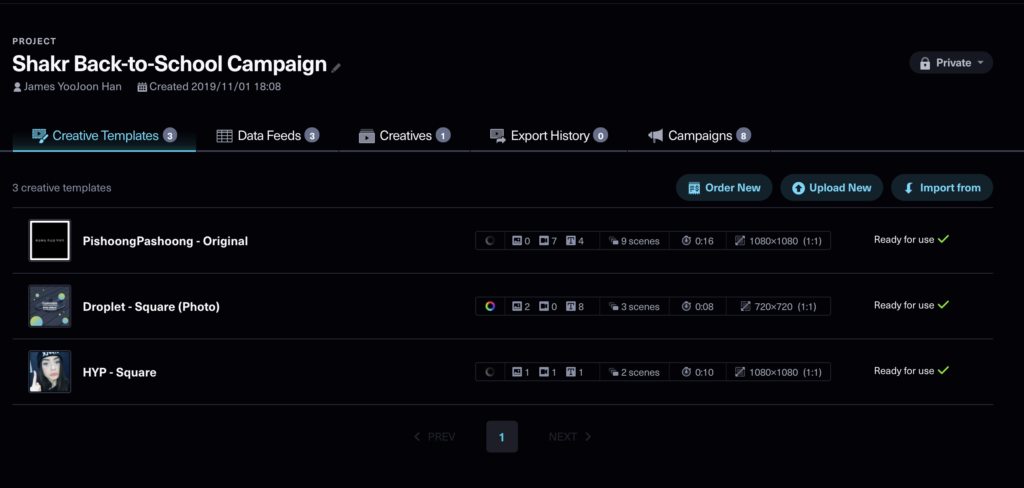
In the Creative Templates section, you can find the following information of each creative templates that you have uploaded (reading from left to right):
- Creative template’s thumbnail.
- Name of the creative template (
'Custom Design'mark is attached if it is your own custom template). - Color-customizable indicator (in rainbow indicates color-customizable).
- # of images required.
- # of video-clips required.
- # of texts required.
- # of scenes (still-cuts) contained.
- Duration (minutes:seconds)
- Aspect ratio.
- Resolution.
- Status indicator (by default, creative templates imported from the Shakr Template Library are in the ‘Ready for Use’ status).
Data Feeds Section
Data feeds are used as the fundamental source for creating Batch video creatives (only available for Scale & Beyond customers). The Data Feeds section will be generated once you have created Batch video creatives and the section will show:
- Name of the data feeds (.csv files) that you have uploaded in the project.
- # of items (rows) contained for each data feeds.
Please visit Creating Batch Video Creatives article to learn more about data feeds.
Creatives Section
Creatives are collection of videos that you have made based on particular creative templates. The Creatives section in your project will contain information about:
- Name of the creative (Single/Batch Video indicator).
- Name of the creative template and data feeds (if any, only for Batch) used.
- Status of the creative.
'...'menu for renaming, re-editing or deleting the creatives.
Export History Section
The Export History section will include the list of all of your Single and Batch video creatives that are included in the project, with the following information:
- The date of executing the creatives export.
- The progress of creatives that are currently being exported to designated external destination.
- Creatives that have been previously exported.
Moreover, by clicking on the "..." menu for each items in the Expot History list, you can also take certain actions, such as:
- Go to your Facebook Business Manager or TikTok Ads Manager page that contains the exported videos.
- As for the Single video creatives that have been exported to Facebook Business Manager, you can create Facebook ad or create Facebook post directly.
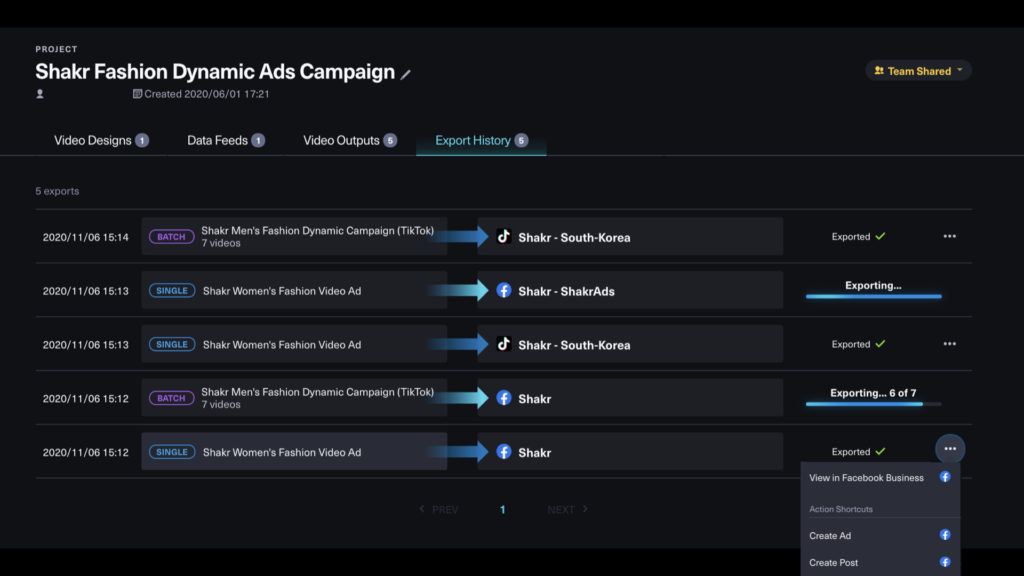
Campaigns Section (Early Access)
Location based personalization is a powerful way for you to enhance your campaign performance. Our new Publish Batch Videos as Facebook’s Location-based Campaigns feature empowers you to automatically generate a new Facebook campaign with location-based targeting dynamically assigned for each personalized creatives made using the Shakr platform.
By going through our intuitive step-by-step ‘Campaign Wizard (Beta),’ your selected Batch video creatives will be safely flighted to your Facebook’s Ad Account in no time. Upon completion, each of your video creatives will be flighted in per Ad Sets basis in the newly created campaign in your Facebook’s Ad Manager account.
- Select Batch video creatives to export/publish as a new campaign in your Facebook’s Ad Manager.
- Set targeting for each creatives using coordinates or ZIP codes, using the data feed.
- Set personalized ad copies for each creatives, review and publish to your Facebook Ad account.
We will be more than happy to guide you through the feature via our early access program. For any onboarding enquiries, please don’t hesitate to book a meeting with us by clicking on the ‘Get Started’ button in the ‘Campaigns’ tab in your projects.
Please refer to our Changelog article for more details about this feature or contact us: hello@shakr.com
