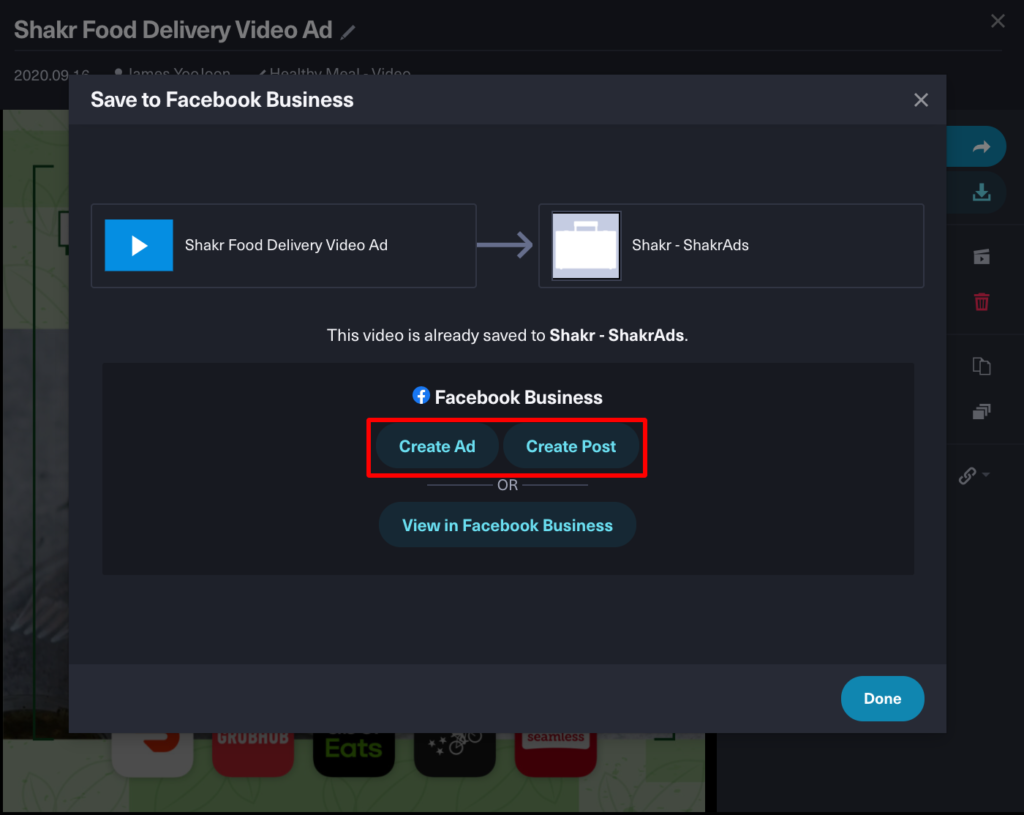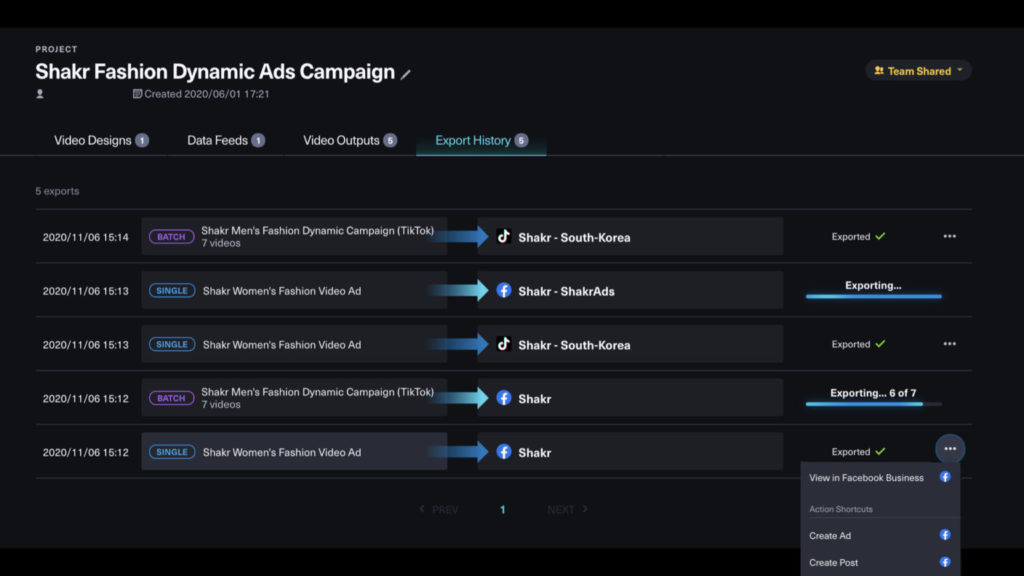Now that you have finished editing a video creative, let’s explore various ways of managing your videos in Shakr Studio.
Understanding Single Video Creative Status
Once you leave the video editor after creating a video creative, you will be brought back to the project detail page. You will be able to find the video creative added in the Creatives section:
- Continue Making (Draft): The video editing is not complete and requires you to go back to the Shakr video editor to completely fill in the necessary editable elements in the creative template.
- Awaiting Review: Rendering is complete. Review if the creative is looking great as you anticipated. If you don’t like what you are seeing, you can always go back into the Editor and tweak the creative. When you click Finish, the system will render the video again.
- Final: When you download the video creative, the video creative will be recognized as the ‘final’ version.
Naming Single Video Creatives
By default, the name of the video creatives are set as ‘(Untitled).’ However, you can always re-name the video creative whichever way you want it to be and it is strongly recommended to re-name the video creative for better video organizing purpose within the project. You can change the video creative names regardless of their status (e.g. Draft, Awaiting Preview, Finished)
In the Creatives section, click on the '...' menu at the right-side of the creative list. In the '...' menu, click on the “rename” button to edit the video creative’s name.
Alternatively, you can change the name by clicking on the ‘pencil’ icon in the video’s preview window.
Sharing Single Video Creatives
Once you have finished customizing video through the Shakr video editor, you will be brought back to the project detail page. Click on any video creatives with the ‘Awaiting Preview’ or ‘Final’ status.
In the preview window, click on the 'Share Link' button which can be found in the right-side menu. By default, the sharing link is set 'off' for Single video creatives.
By clicking on the toggle, the share link can be set as 'on' and you will find the video’s link generated at the bottom. This link directs to an external public page which allows anyone to access and watch the single video creative. It is recommended that you use this sharing feature to show other people for review before you decide to download the video to your local hard drive.
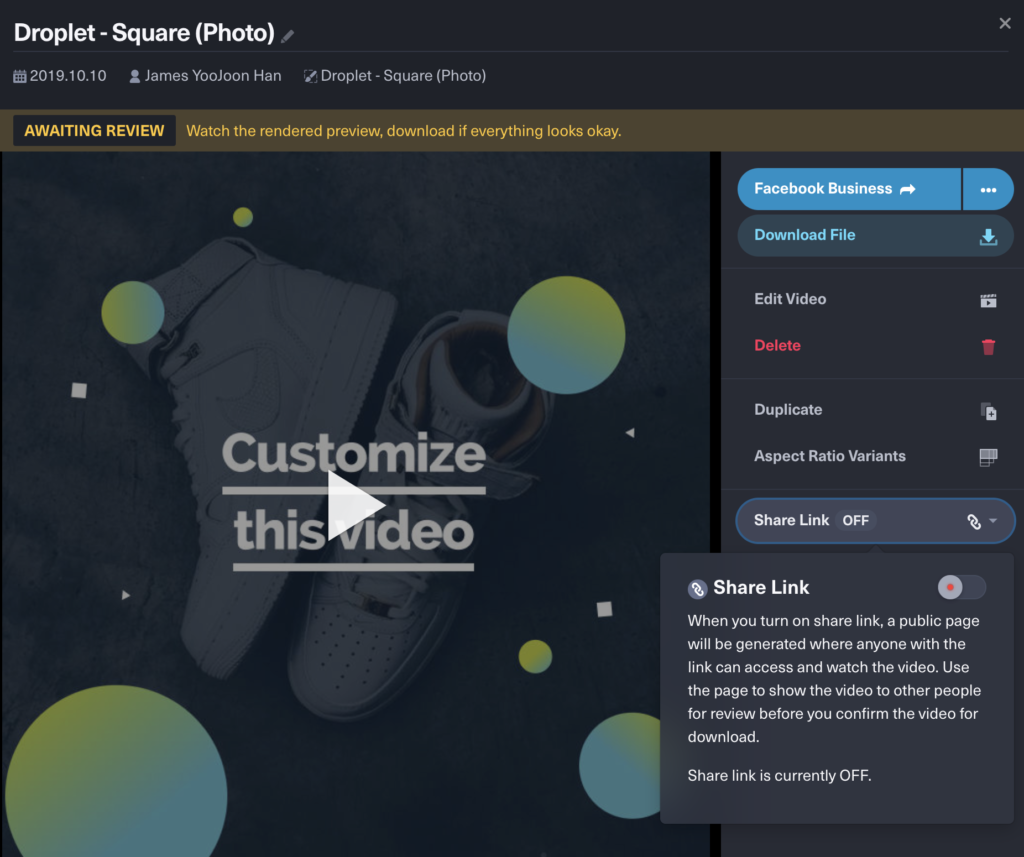
Downloading Single Video Creatives
Once you have finished editing the videos, those video creatives will be shown as ‘Awaiting Preview’ status. We strongly encourage that you to preview the video creative first and check if all the creatives and assets (e.g. text, images, etc) are all correct and intact.
After previewing, you can always choose to re-edit the video creative by simply clicking on the 'Edit Video' button in the preview window.
If the video is looking great, then you can choose to download the video to your local drive by clicking on the 'Download File’ button in the preview window. The videos will be downloaded in .mp4 format to the designated download folder in your local hard drive.
Deleting Single Video Creatives
Before you decide to delete any video creatives, we strongly encourage you to double-check the video(s) first. We also recommend for you to download and save the video to your local hard drive before deleting them in Shakr Studio. Please bear in mind that once you delete the video creatives, you won’t be able to revert them back in Shakr Studio.
Exporting Single Video Creatives
Along with being able to download the videos to your local hard drive (in .mp4 file), Shakr also provides two external destinations for exporting your Single Video Creatives.
- Facebook Business: Your videos will be exported (and saved) to Facebook Media Library of your designated Facebook Business that is connected to your Facebook Account.
- TikTok Ads Manager: Your videos will be exported (and saved) to TikTok Ads Manager that is connected to your TikTok Ad Account.
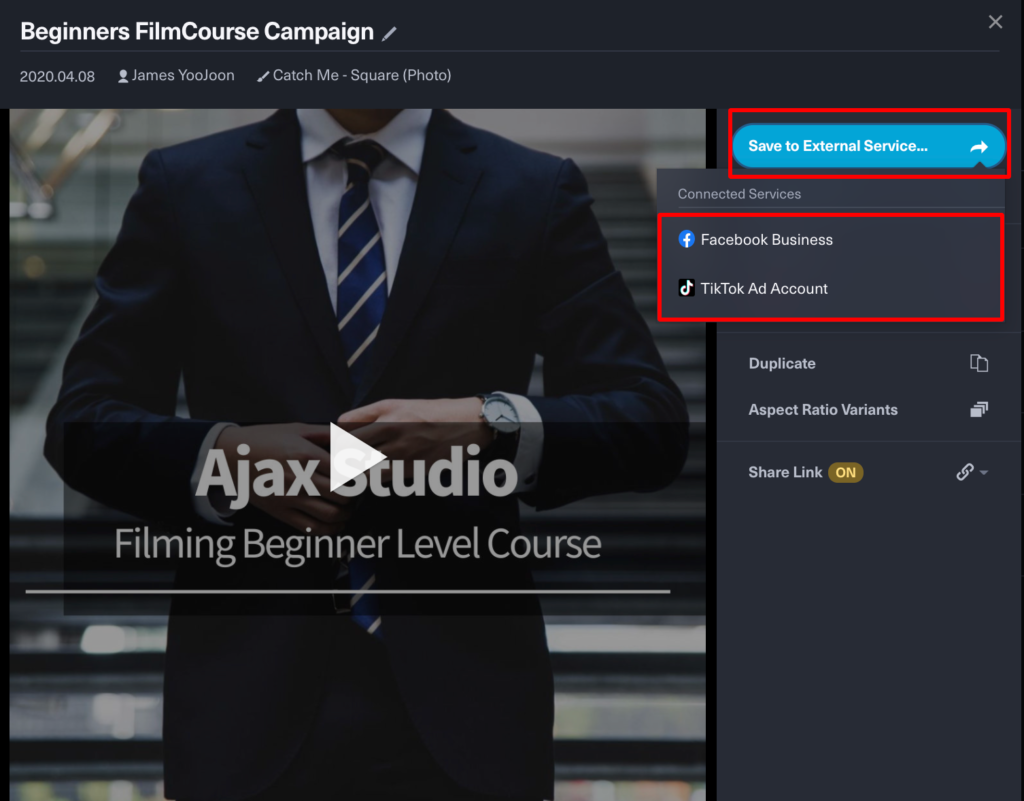
by clicking “Save to External Service” button.
You can also create Facebook Ad or Post for the Single Video Creatives that are exported to your Facebook Business Manager through Shakr. Upon the export completion, you can find two additional buttons – Create Ad or Create Post in the video export window. By clicking on the button, you will be directed to your Facebook Business Manager where you can input ad/post copies, messaging, etc, for the video that you want to run ad or create post with.