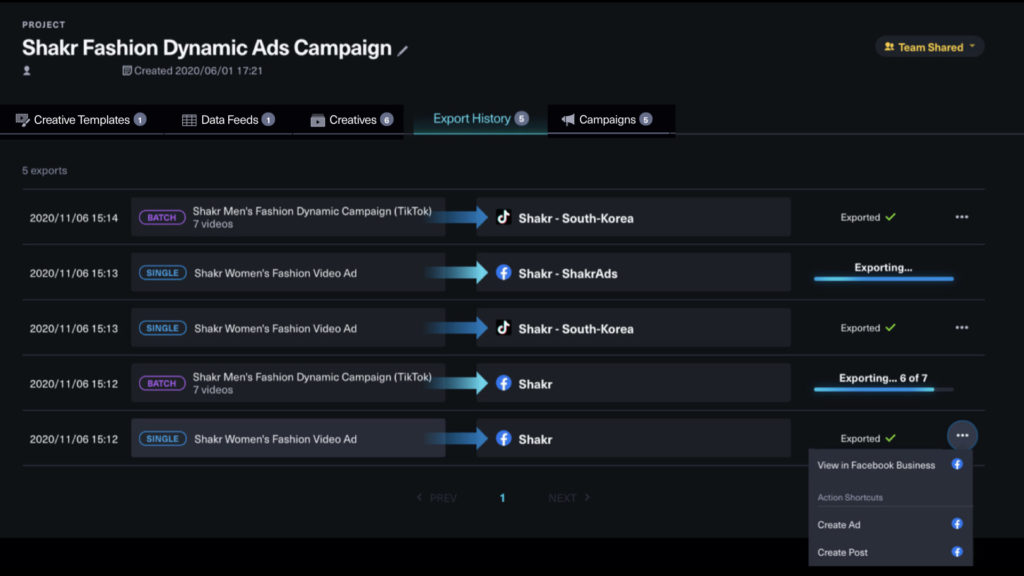Now that you have finished editing a batch video creative, let’s explore various ways of managing your videos in Shakr Studio.
About Batch Video Rendering Process
Unlike single video creatives, batch video creative has a different rendering process. In order to preserve efficiency, the system will render the first three videos as a sample. When those are ready, 'Awaiting Review' status will be displayed. After you approve the video, you can click on 'Render Videos' to render the rest of the batch.
Understanding Batch Video Creatives Status
Once you leave the video editor after creating a video creative, you will be brought back to the project detail page. You will be able to find the video creative added in the Creatives section:
- Continue Making (Draft): The video editing is not complete and requires you to go back to the Shakr video editor to completely fill in the necessary editable elements in the creative template.
- Rendering Previews: When you finish editing a video, the system renders the first three videos ahead so that you don’t have to wait too long to find if you have to edit the video.
- Awaiting Review: Rendering is complete. Review if the video creative is looking great as you anticipated. If you don’t like what you are seeing, you can always go back into the Editor and tweak the video creative. When you click Finish, the system will render the videos again.
- Rendering: The system is currently rendering the rest of the batch. When there is a failure, it will be displayed below, and you can see why it has failed on the creatives detail page by clicking
'View Issues'. - Final: When the system is done with rendering rest of the videos,
'Final'will be displayed on the menu. It means that they are ready for the export.
Editing or Duplicating Batch Video Creatives
Just like how it’s done for the Single video creatives, you can now make edits or make duplicated copy of your Batch Video Creative that are in ‘Final’ status. In the project’s Creatives tab, click on the "..." button for each of your finalized Batch video creatives and from the "..." menu, you will be able to make edit or make duplication of the Batch video creative.
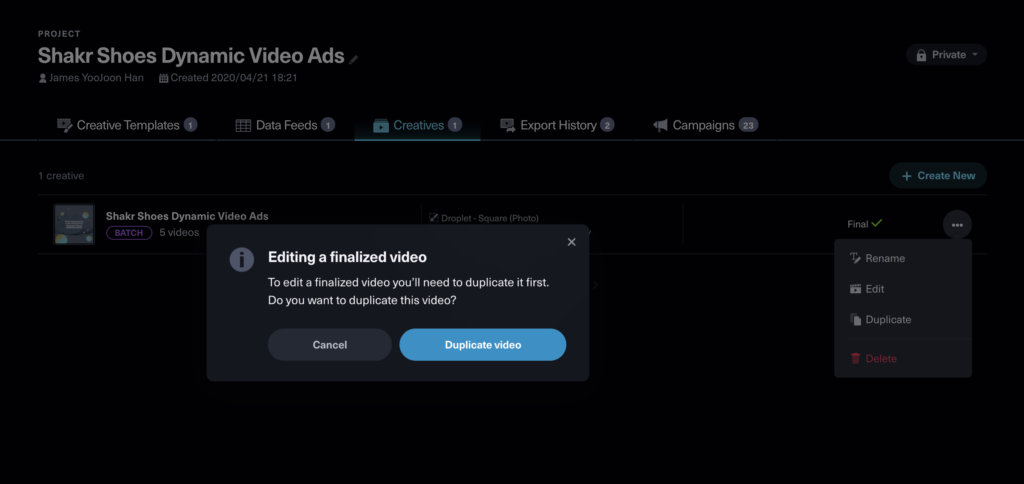
By clicking on the button, you will be guided to make a duplication of the Batch video creative.
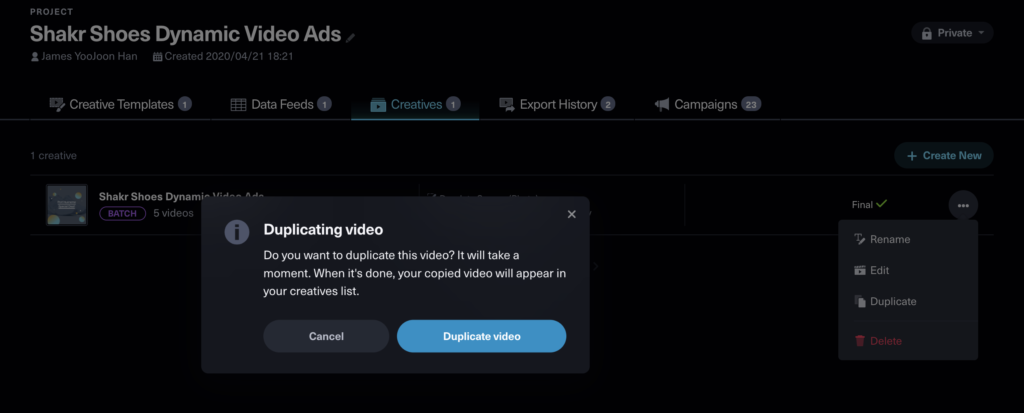
By clicking on the button, you will be guided to make a duplication of the Batch video creative.
By clicking on either the ‘edit’ or ‘duplicate’ button, the duplicated copy of the Batch video creative will be newly generated and will be shown as ‘Draft’ status in the project’s Creatives page. The duplicated version will contains the exact same contents (e.g. video template, data feed, mapping information, etc) as the original version of the Batch video creative.

Click on the ‘Continue Making’ button to proceed editing the Batch video creative.
This means that you won’t necessarily have to create a new Batch video creative every time from scratch – for example, if you want to create a new Batch video creative with same creative template but with different data feed contents you can simply make a duplicated copy of the Batch video creative first, then make necessary edits to the duplicated version using the Shakr’s Video Editor.
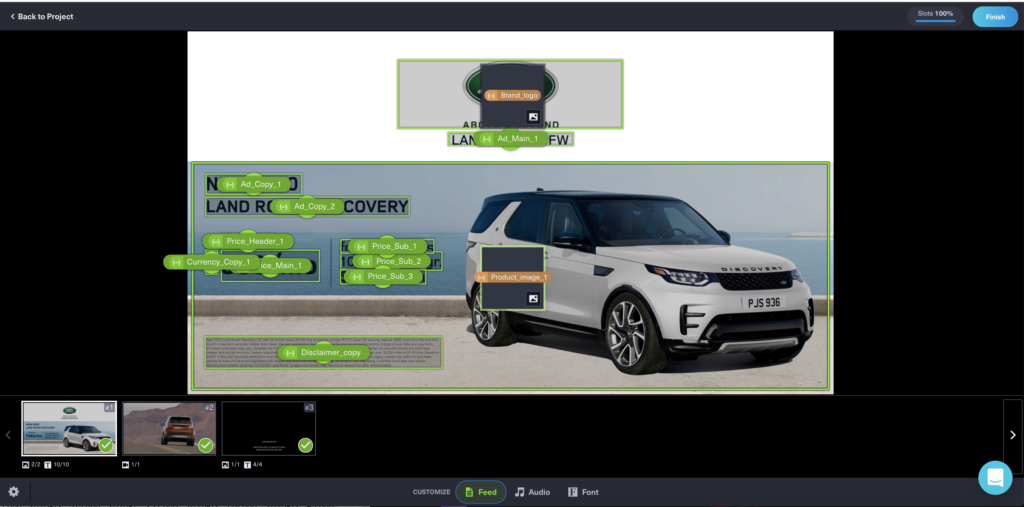
Making Batch video creative with same creative template but with different contents can be promptly achieved by simply replacing the original data feed to a different (new) one. Since the mapping information is also duplicated over from the original version of the Batch video creative, you won’t have to map the data feed variables to each editable slots from scratch as long as the new data feed includes the same variable/column title as the original version of the data feed.

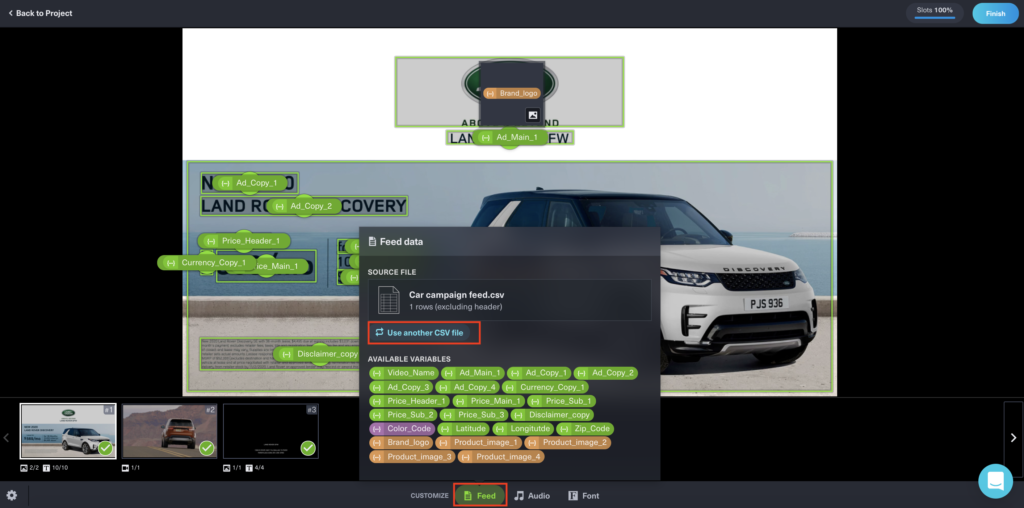
The mapping information will still be preserved as long as the new data feed contain the same variable/column title same as the originally mapped data feed.
If there is a mismatch of variable/column names between the original data feed and the newly replaced data feed, then that particular missing variable will be assigned as a static text instead of being a variable. Therefore, please make sure to double check if there are no mismatches in the variable/column names between the original and the newly uploaded data feed if you want to use this method to make Batch video creatives with same creative template but with different contents without going over mapping variables to each editable slots from scratch.
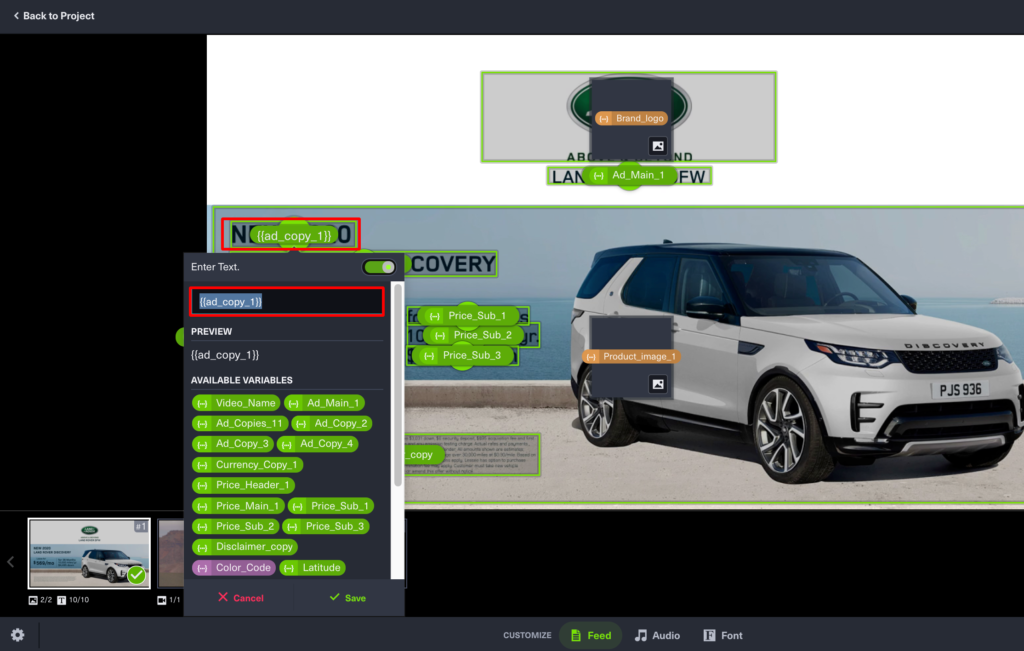
Ad_Copy_1 is now changed to static text called {{ad_copy_1}} due to the new data feed NOT containing the variable title called ‘
Ad_Copy_1Exporting Batch Video Creatives
There are several ways to manage the batch videos upon the completion of full rendering. By clicking on the "Save to..." button in the fully-rendered Batch video creative’s detail page, you will be able to choose from three different local or social media destinations to export the videos :
- As a CSV file that contains downloadable video and image URLs, or
- Facebook Business’ Media Library that is connected to your Facebook’s Ad Account, or
- TikTok Ads Manager’s Creative (Asset) folder that is connected to your TikTok’s Ad A ccount.
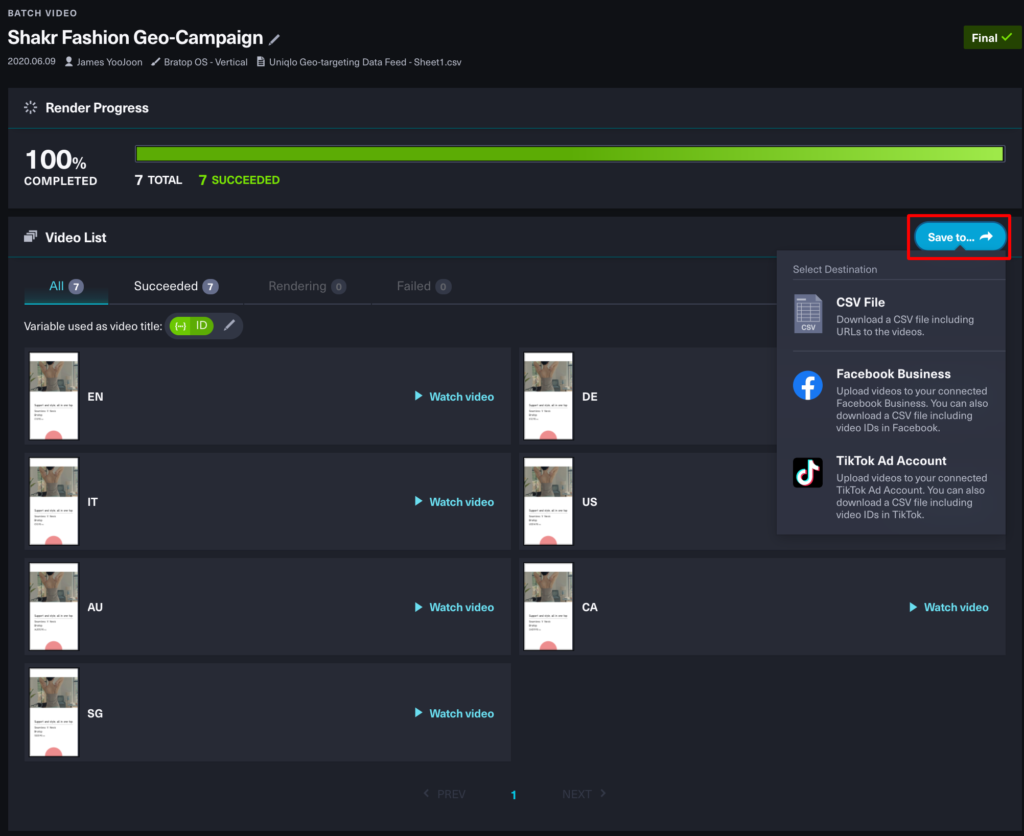
Export as CSV file
You can export the creative as a CSV file with URL to each videos (.mp4) and the download URLs of thumbnail images (.png) attached at the ending columns of the .csv file. Here, the thumbnail images refer to the images created for each scenes (or still-cuts) in the creative template.
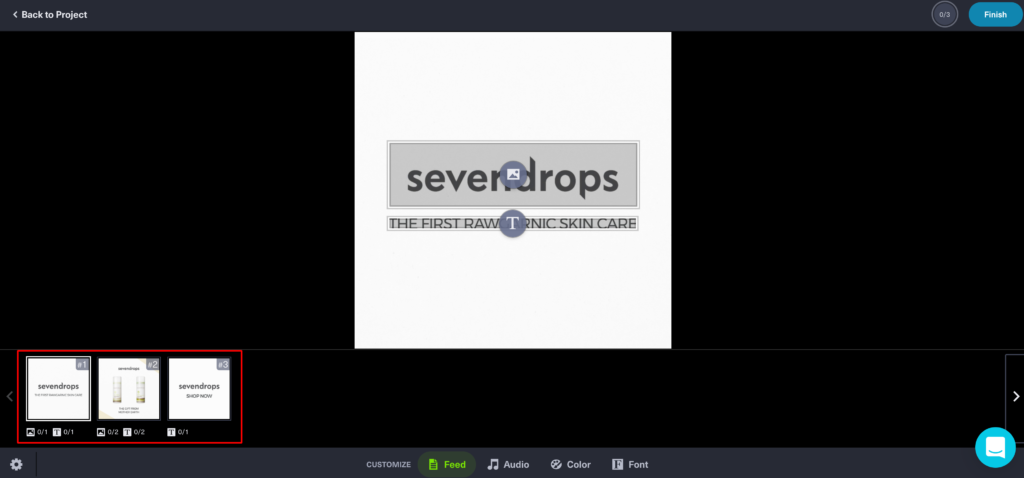
For example, if the creative template used for the Batch Video included 3 still-cuts, then there will be 3 thumbnail URL columns added in the final .csv file (each column will include thumbnail image variations for each still-cuts).
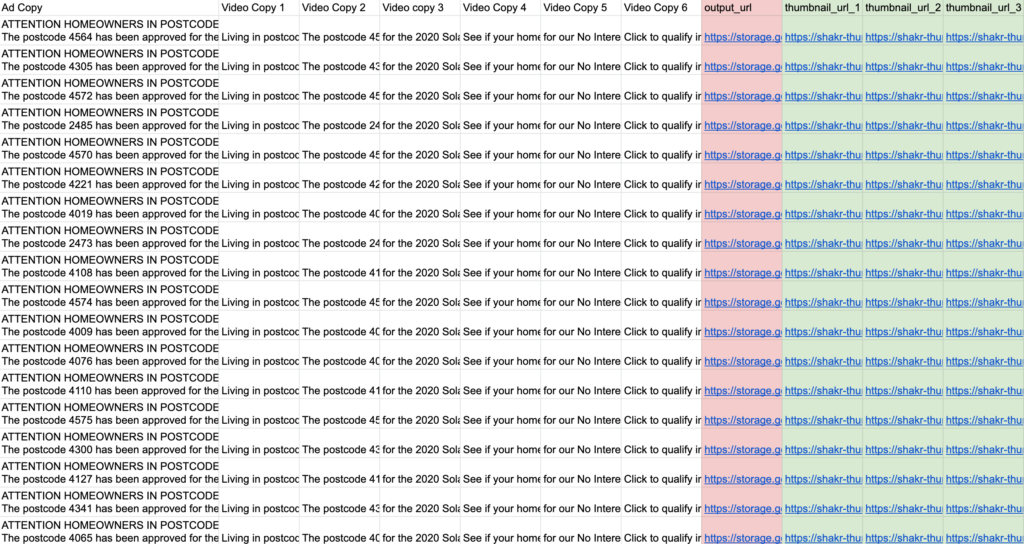
.png thumbnail image URLs (highlighted in green in the above screenshot).
Please note that the video/thumbnail image download links will be expired in 7 days from the day of downloading the final .csv file, but you can refresh the links by re-downloading the .csv file from Shakr Studio.
Export to Facebook Business
You can export the videos directly to Facebook Business to use them for ad campaigns in Facebook or Instagram. The videos will be saved to the Facebook Business Creative Asset folder that is connected to your Facebook’s Business and Ad Account. Select Facebook Business that is associated with your Facebook account.
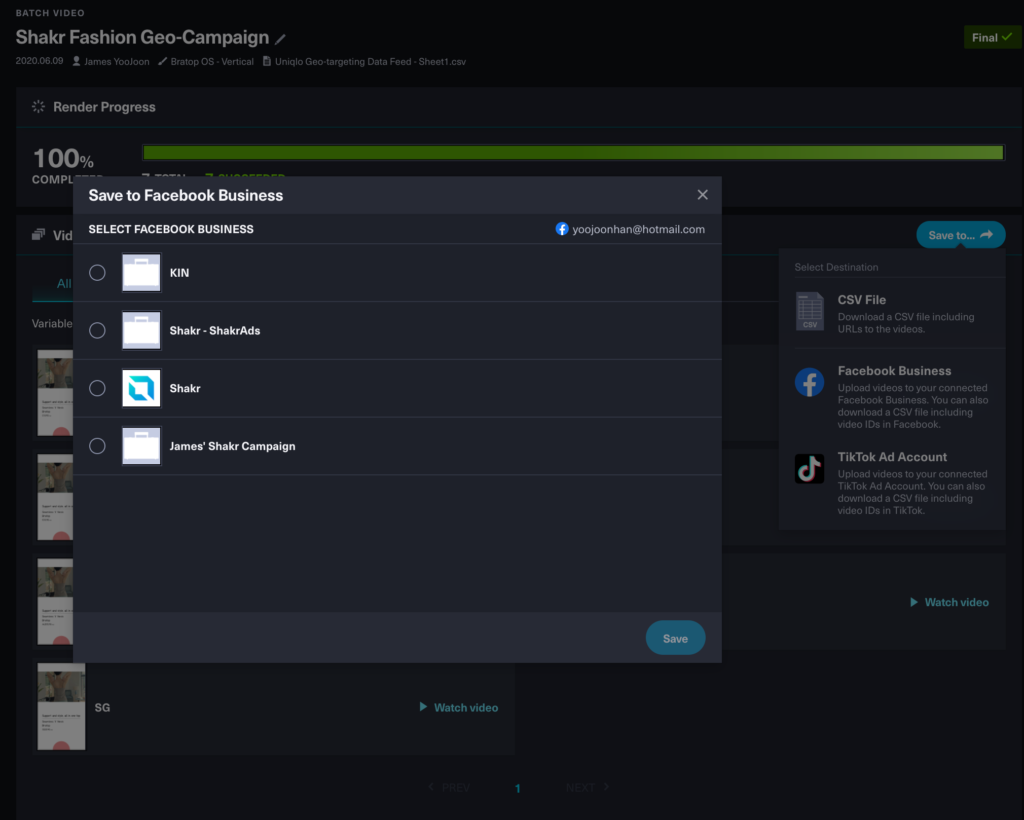
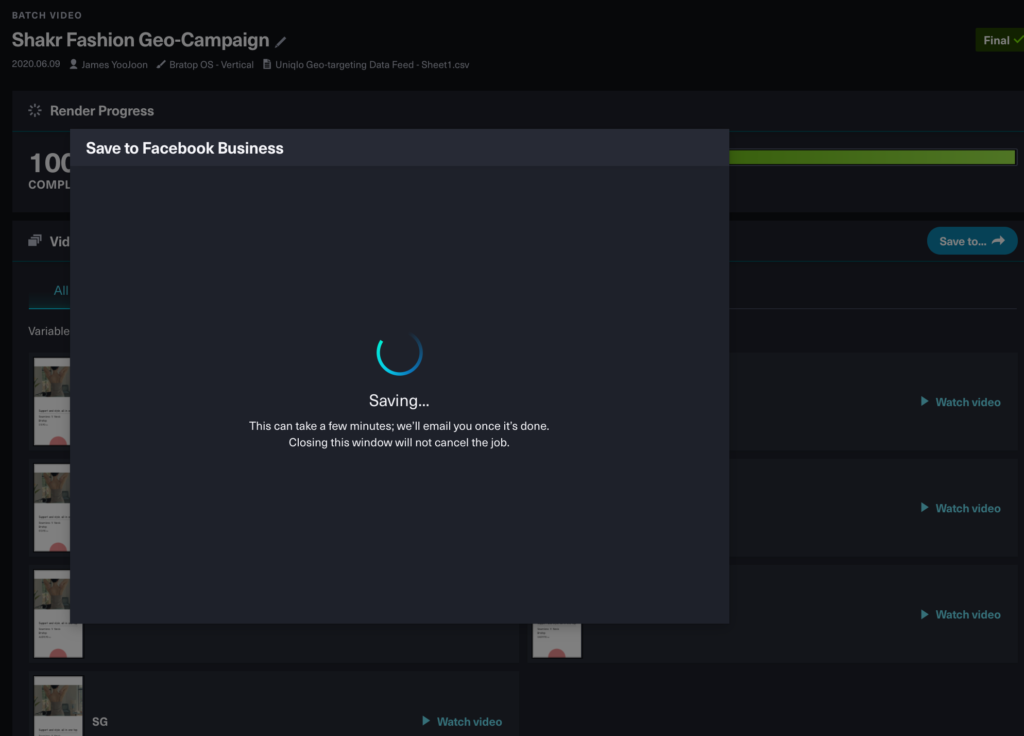
You can close the window/tab and once the export is complete, you will get an email notification.
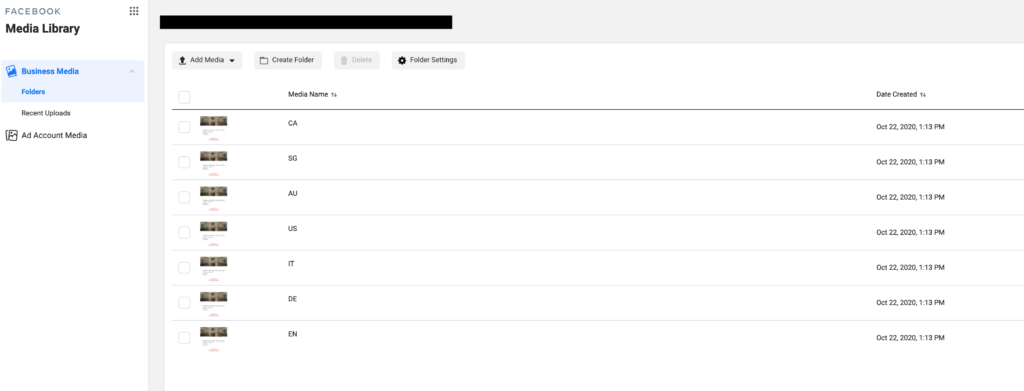
Export to TikTok Ads Manager
You can export the videos directly to your TikTok Ad Account. The videos will be saved in your designated TikTok Ads Manager. By doing so, you can use them to easily create ad campaigns in TikTok.
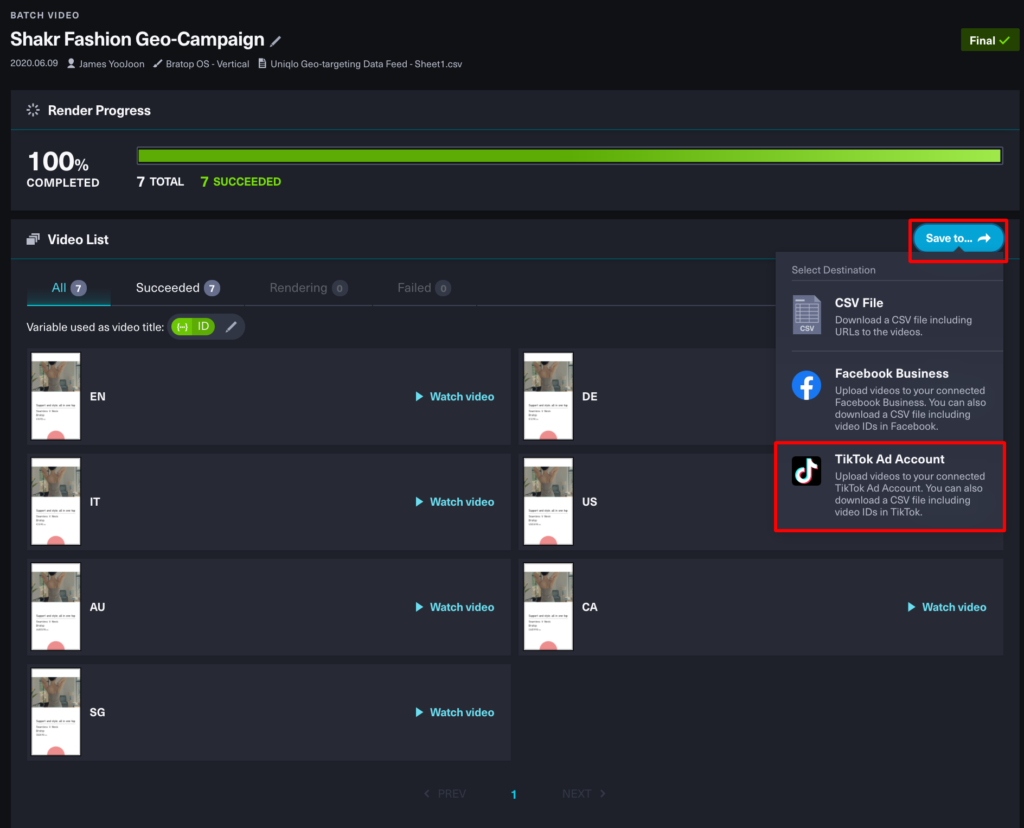
by clicking “Save to External Service” button.
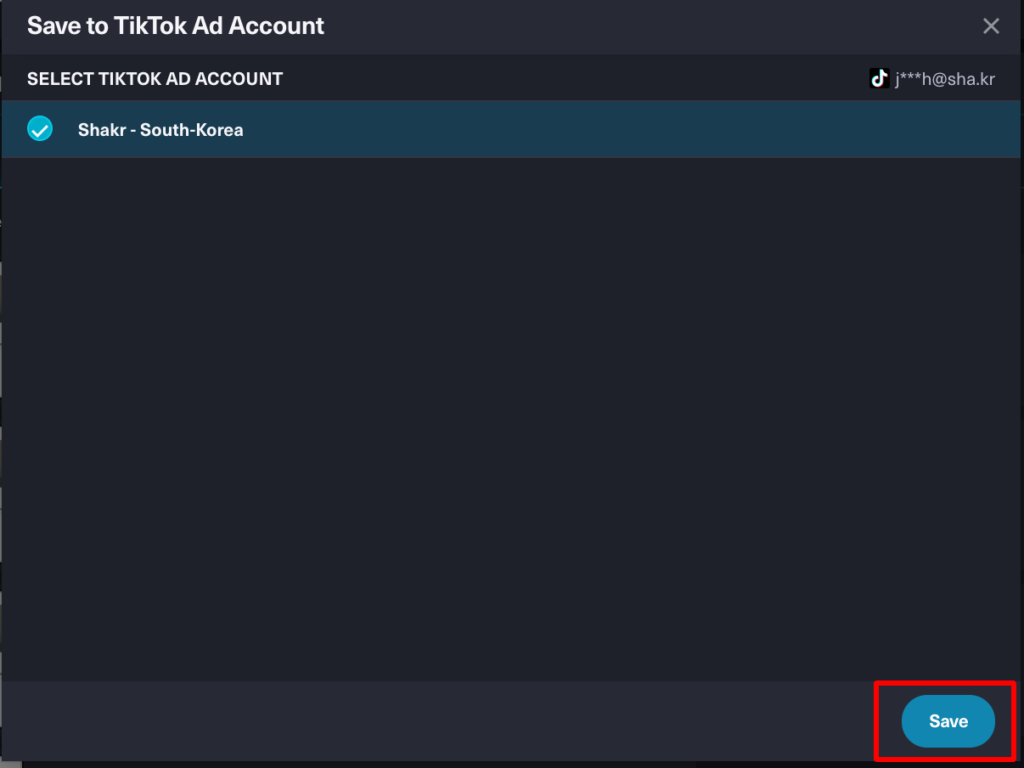
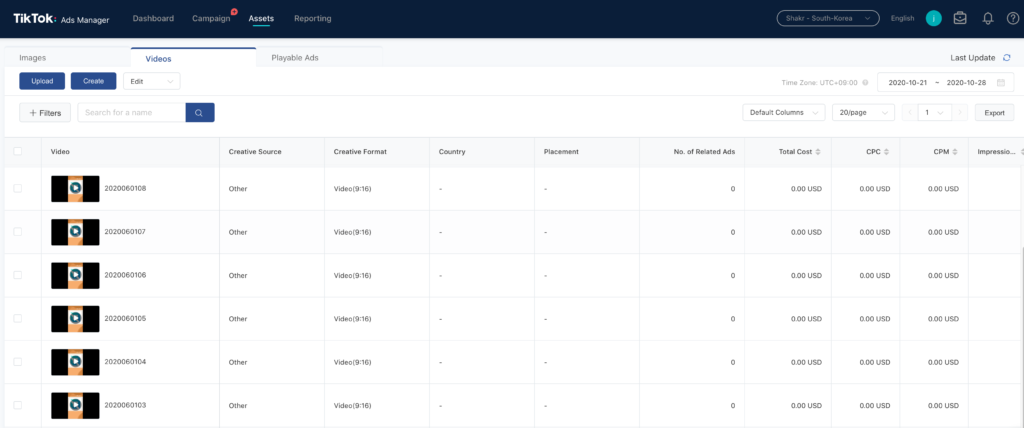
Run video ads on TikTok instantly!
Checking Export Status and History
In order to provide you with more consolidated video exporting experience with our platform, we are introducing the new ‘Export History’ section in your projects. The Export History section will include the list of all of your Single and Batch video creatives that are included in the project, with the following information:
- The date of executing the creatives’ export.
- The progress of creatives that are currently being exported to designated external destination.
- Creatives that have been previously exported.
Moreover, by clicking on the "..." menu for each items in the Export History list, you can also take certain actions, such as:
- Go to your Facebook Business Manager or TikTok Ads Manager page that contains the exported videos.
- As for the Single video creatives that have been exported to Facebook Business Manager, you can create Facebook ad or create Facebook post directly.
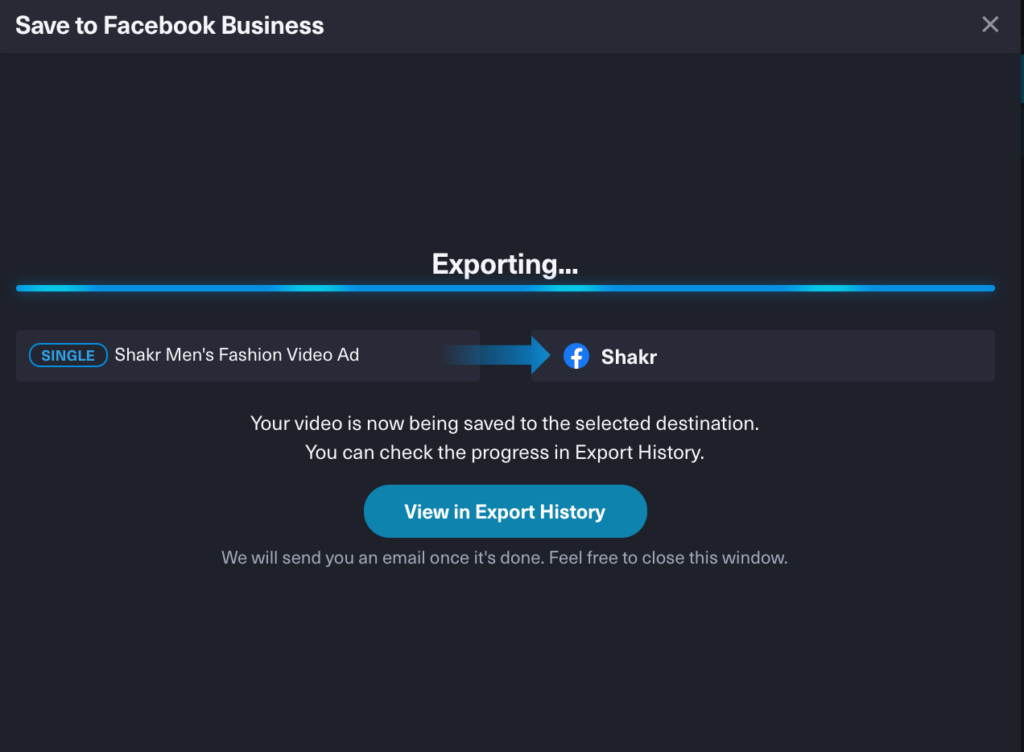
simply go to the new ‘Export History’ page to check the export progress.