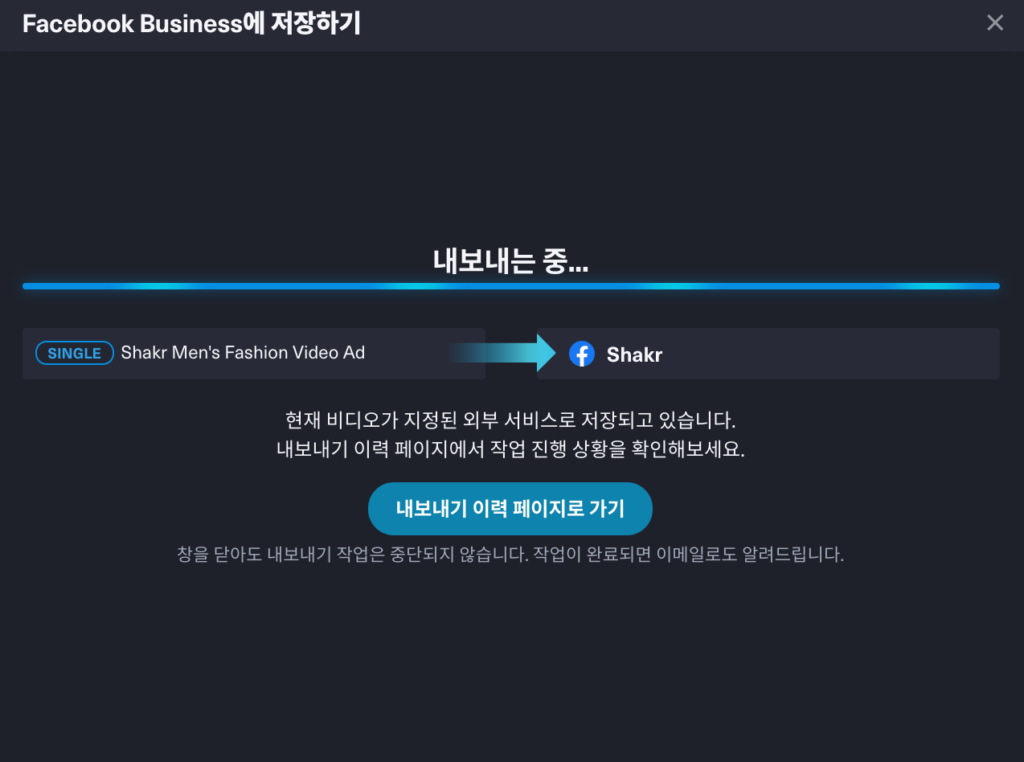Batch 비디오 크리에이티브를 제작했으니, 이제 Shakr Studio에서 이 크리에이티브를 관리하는 법을 배워보세요.
Batch 비디오 렌더링 프로세스에 대해
Single 비디오 크리에이티브와 달리, Batch 비디오 크리에이티브의 제작 과정은 약간 다릅니다. 여러 개의 비디오를 효율적으로 렌더링하기 위해, 시스템은 첫 세 개의 비디오를 미리 보기 형식으로 렌더링합니다. 세 개의 비디오가 준비되면, '검토 대기중' 상태가 되며, 해당 비디오가 마음에 들면 '비디오 렌더링하기' 버튼을 눌러 나머지에 대한 렌더링을 진행하세요.
Batch 비디오 크리에이티브의 상태 알아보기
비디오 제작을 완료하고 에디터에서 나가면, 프로젝트 상세 정보 페이지로 돌아옵니다. 프로젝트 상세 페이지에서는 만든 Batch 비디오 크리에이티브의 상태를 쉽게 확인할 수 있습니다.
- 계속 만들기 (초안): 비디오 제작 과정이 아직 완료되지 않았으며, 에디터로 돌아가 필요한 편집 가능 슬롯을 모두 채워넣어야 하는 상태입니다.
- 프리뷰 렌더 중: 비디오 제작이 끝나면, 시스템이 첫 세 개의 비디오를 먼저 렌더링하여 작업 효율성을 높여줍니다.
- 검토 대기 중: 첫 렌더링이 완료된 상태입니다. 비디오 크리에이티브이 생각한 대로 나왔는지 미리 확인할 수 있습니다. 마음에 들지 않는다면
'비디오 편집'을 클릭해 에디터로 돌아가 크리에이티브를 다시 수정할 수 있습니다.'완료'버튼을 누르면, 시스템이 비디오 크리에이티브를 다시 렌더링합니다. - 렌더 중: 시스템이 나머지 비디오를 렌더링하는 상태입니다. 만약에 렌더가 실패하면, 상태 메시지 아래에 보여주며, 크리에이티브 상세 정보로 들어가 정확하게 왜 실패했는지 쉽게 알아볼 수도 있습니다.
- 최종 완성: 시스템이 나머지 비디오 크리에이티브의 렌더링도 완료한 상태입니다. 이제 완성된 비디오를 내보낼 수 있습니다.
Batch 비디오 크리에이티브 재편집/복제하기
Single 비디오 크리에이티브와 마찬가지로, 최종 완성된 Batch 비디오 크리에이티브를 재편집하거나, 또는 Batch 비디오 크리에이티브의 복제본을 만드는 것이 가능합니다. 프로젝트 내에 비디오 크리에이티브 페이지에서 최종 완성된 각 Batch 비디오 크리에이티브의 "..." 메뉴를 클릭하면 ‘편집하기’ 또는 ‘비디오 복사’ 버튼이 추가된 것을 확인하실 수 있습니다.

버튼을 클릭하면 우선 해당 비디오 크리에이티브의 복제본을 만들고난 후, 복제본을 편집하는 방식으로 진행됩니다.

버튼을 클릭하면 해당 비디오 크리에이티브의 복제본을 새롭게 생성하게 됩니다.
‘편집하기’ 또는 ‘비디오 복제하기’ 버튼을 클릭하면, 최종 완성된 Batch 비디오 크리에이티브의 복제본이 새롭게 생성되며, 새롭게 생성된 복제본은 프로젝트의 비디오 크리에이티브 페이지에서 ‘Draft’ 상태로 표시됩니다. 복제된 Batch 비디오 크리에이티브는 원본 내의 모든 내용을 그대로 가져와 복제합니다. (예. 크리에이티브 템플릿, 데이터 피드, 각 에디터블 슬롯의 매핑 정보 등).

‘계속 만들기’ 버튼을 클릭하여 해당 복제본을 편집할 수 있습니다.
복제 기능을 활용하면 처음부터 Batch 비디오 크리에이티브를 생성하고 그에 따른 데이터 피드의 매핑을 다시 해야하는 번거로움을 줄일 수 있습니다. 예를 들어, 같은 크리에이티브 템플릿을 사용하지만 다른 내용의 비디오를 만들고 싶을 경우, 우선 최종 완성된 Batch 비디오 크리에이티브를 복제한 후 Shakr의 비디오 에디터를 활용해 복제본의 필요한 부분만 편집하면 쉽게 이를 달성할 수 있습니다.
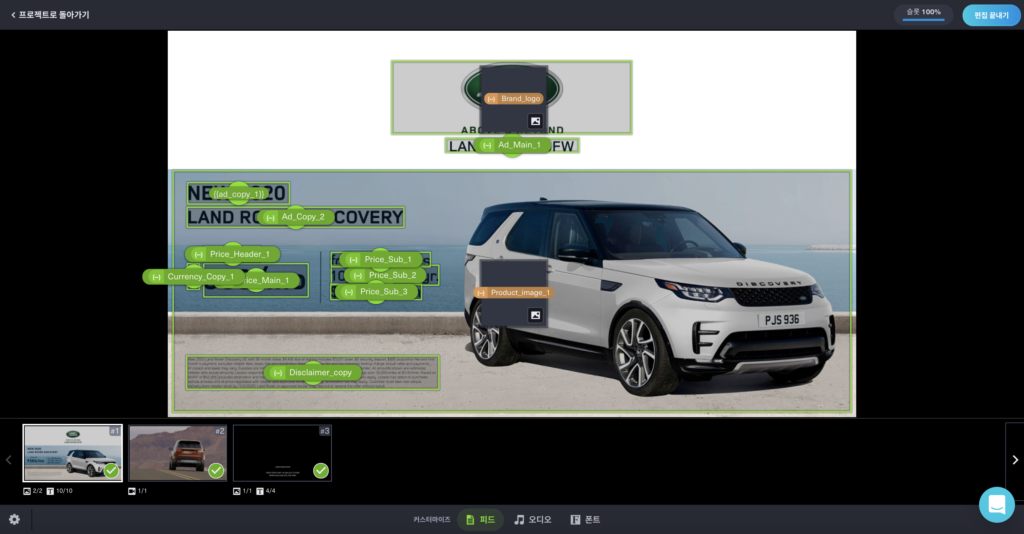
같은 크리에이티브 템플릿이지만 다른 내용의 Batch 비디오 크리에이티브를 제작하고 싶을 경우, Shakr 비디오 에디터 내에서 원본의 데이터 피드를 새로운 데이터 피드로 변경해주시면 이를 신속하게 달성할 수 있습니다. 원본의 매핑 정보가 그대로 복제되기 때문에, 새로운 데이터 피드의 변수 이름 (각 칼럼 이름)이 원본에서 사용된 변수 이름과 같다면 처음부터 크리에이티브 템플릿의 각 에디터블 슬롯에 변수 매핑을 하지 않으셔도 됩니다.

각 변수의 이름과 동일합니다 (녹색으로 표시된 부분).
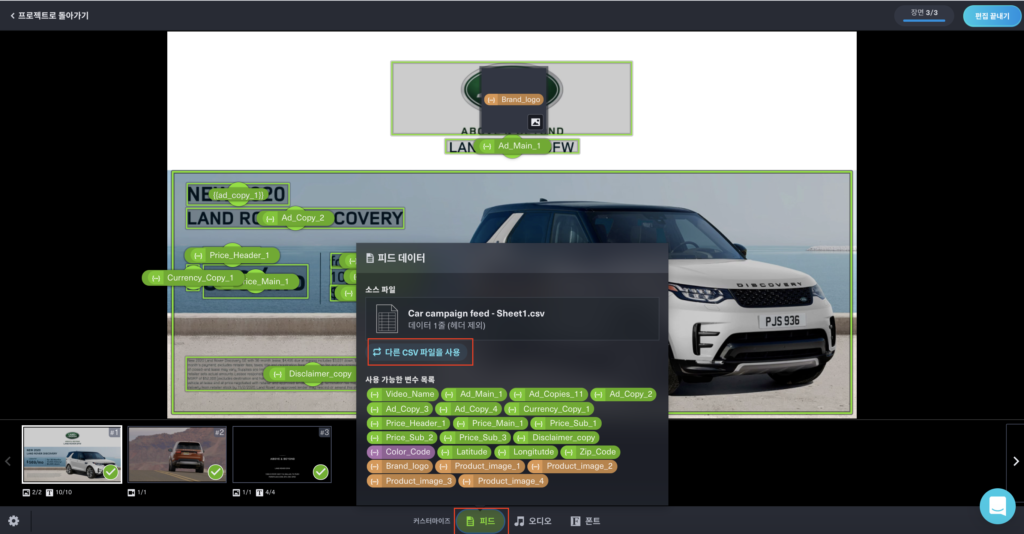
새로운 데이터 피드의 변수 이름이 원본의 변수 이름과 같을 경우 매핑 정보는 모두 보존됩니다.
원본 데이터 피드의 변수 이름과 새로운 데이터 피드의 변수 이름이 동일하지 않을 경우, 해당 변수는 데이터 피드로부터의 변수가 아닌, 정적인 텍스트로 지정됩니다. 따라서 이 방법을 사용해, 같은 크리에이티브 템플릿이지만 다른 내용의 Batch 비디오 크리에이티브를 제작하실 경우에는 원본과 새로운 데이터 피드의 변수 이름이 일치하는 것을 꼭 확인해주시기 바랍니다. 원본과의 변수 이름 불일치로, 한 에디터블 슬롯이 정적인 텍스트로 인식되었지만, 이를 변수로 지정하고 싶으실 경우에는 새로운 데이터 피드의 새로운 변수를 필요에 맞게 지정해주시기 바랍니다.
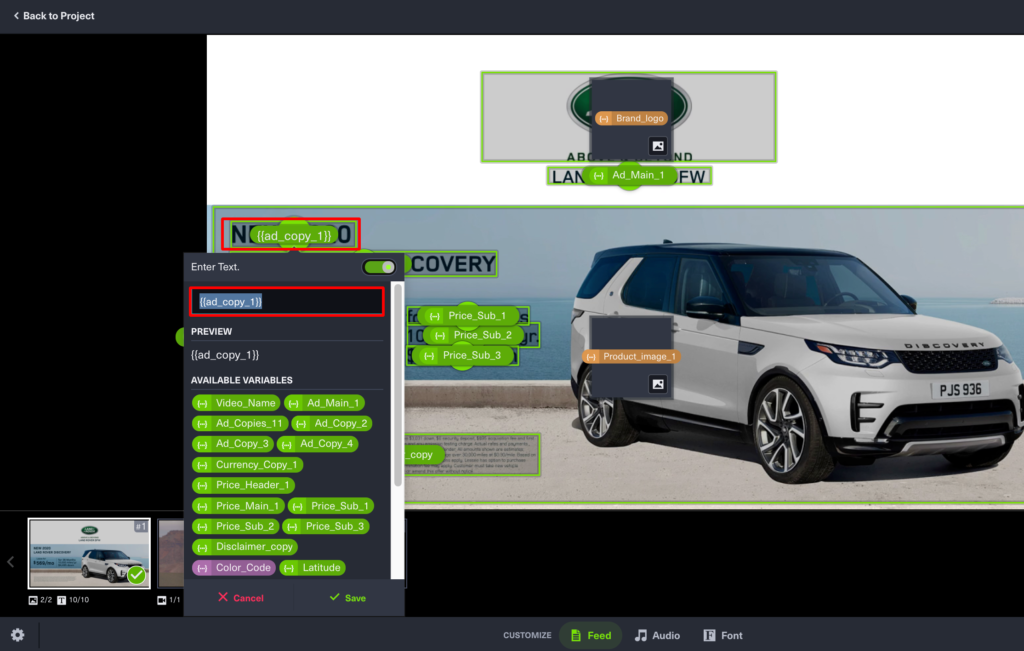
Ad_Copy_1이라는 변수 이름을 포함하지 않은 관계로Ad_Copy_1 이라는 원본의 변수가 {{ad_copy_1}}라는 정적인 텍스트로 인식되었습니다.Batch 비디오 크리에이티브 내보내기
Batch 비디오 크리에이티브가 완성되면, 3가지 방법으로 내보낼 수 있습니다.
- CSV로 내보내기: 만든 비디오를 각각의 비디오의 다운로드 링크가 담긴 CSV 파일로 내보냅니다. 링크는 7일 동안만 유효하지만, 다시 내보내면 새로운 링크를 받을 수 있습니다.
- Facebook Business로 내보내기 (베타): 제작한 비디오를 Facebook이나 Instagram 광고 캠페인에 사용하기 위해 Facebook Business로 바로 내보낼 수 있습니다.
- TikTok Ads Manager로 내보내기: 제작한 비디오를 TikTok 광고 캠페인에 사용하기 위ㅜ해 TikTok Ads Manager로 바로 내보낼 수 있습니다.

CSV파일로 내보내기
제작 완료된 Batch 비디오를 Batch내 각각의 비디오 (.mp4)와 썸네일 이미지 (.png) 다운로드 링크가 담긴 CSV 파일로 내보낼 수 있습니다. 여기에서 썸네일 이미지란, 비디오 크리에이티브를 제작할 시에 사용된 크리에이티브 템플릿이 담고 있는 각 ‘장면 (scene)’을 뜻합니다.
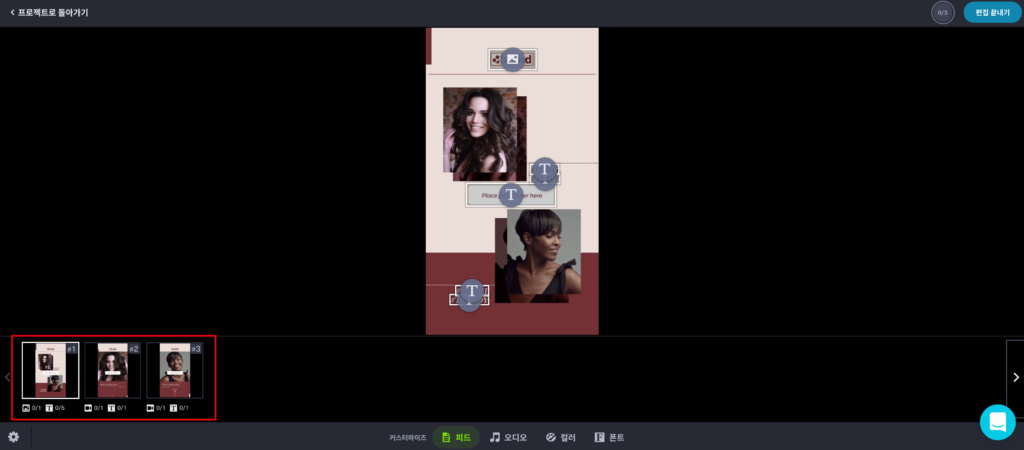
총 3개의 썸네일 이미지 URL 칼럼이 최종 CSV 파일안에 생성됩니다.
예를들어, Batch 비디오 제작에 사용된 크리에이티브 템플릿이 총 3개의 ‘장면’을 포함하고 있을 경우, 총 3개의 썸네일 이미지 URL 칼럼이 최종 CSV 파일안에 생성됩니다.
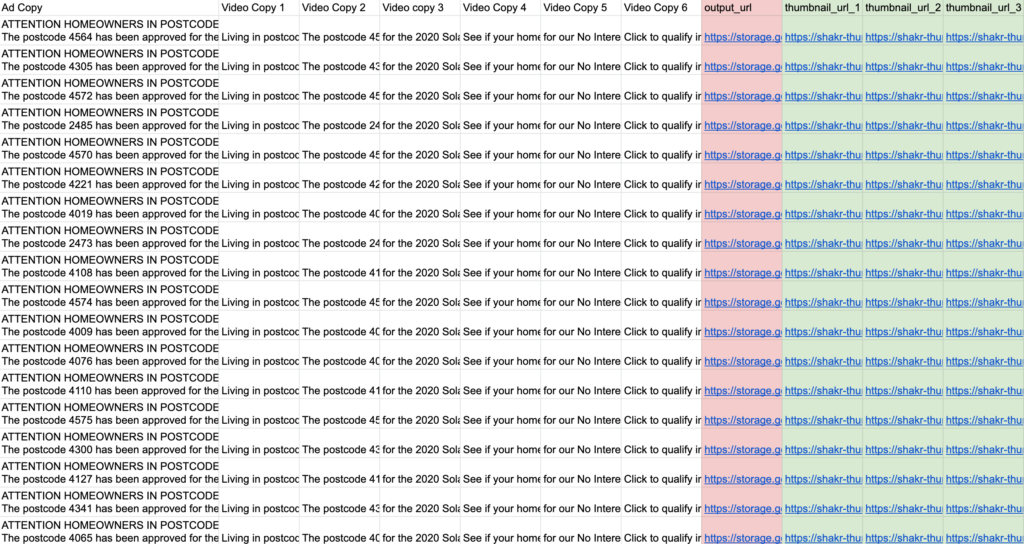
각 비디오와 썸네일 이미지 다운로드 URL은 CSV로 내보내진 날짜로 부터 7일 동안만 유효하지만, 다시 CSV를 내보내면 새로운 비디오/썸네일 이미지 다운로드 URL로 갱신됩니다.
Facebook Business로 비디오 내보내기
Shakr에서 제작한 비디오를 여러분의 Facebook 계정과 연동된 Facebook Business로 내보낼 수 있습니다. 해당 기능을 활용해 일일히 광고 계정으로 비디오 광고 크리에이티브를 업로드해야했던 번거로움을 편리하게 해결해보세요!


내보내기 작업 상황은 ‘내보내기 이력 페이지’에서도 확인할 수 있습니다.
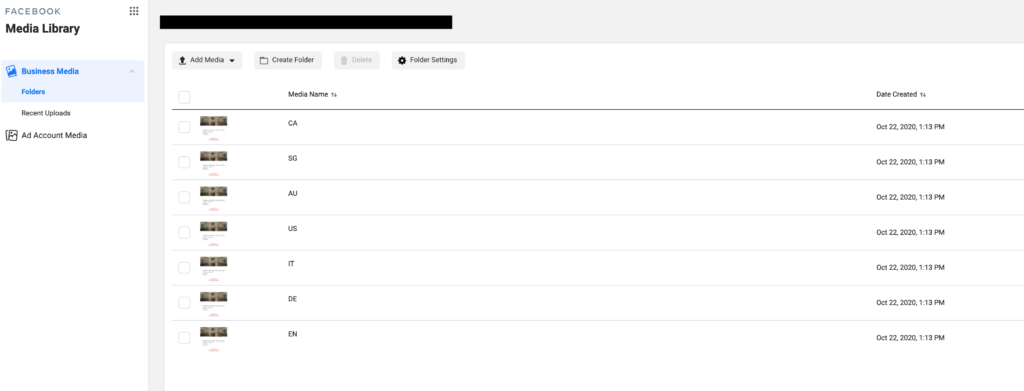
TikTok 광고 계정으로 비디오 내보내기
Shakr에서 제작한 비디오를 여러분의 TikTok 계정과 연동된 TikTok 광고 매니저로 내보낼 수 있습니다. 해당 기능을 활용해 일일히 광고 계정으로 비디오 광고 크리에이티브를 업로드해야했던 번거로움을 편리하게 해결해보세요!
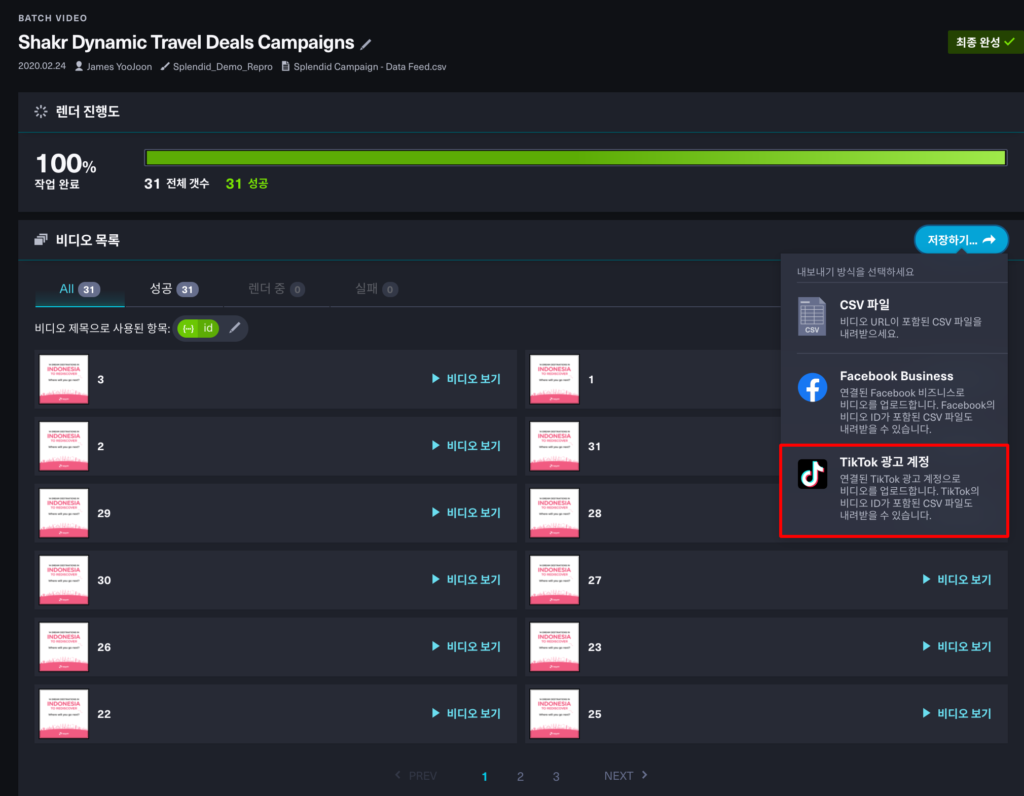
여러분의 TikTok 광고 계정으로 손쉽게 내보낼 수 있습니다.
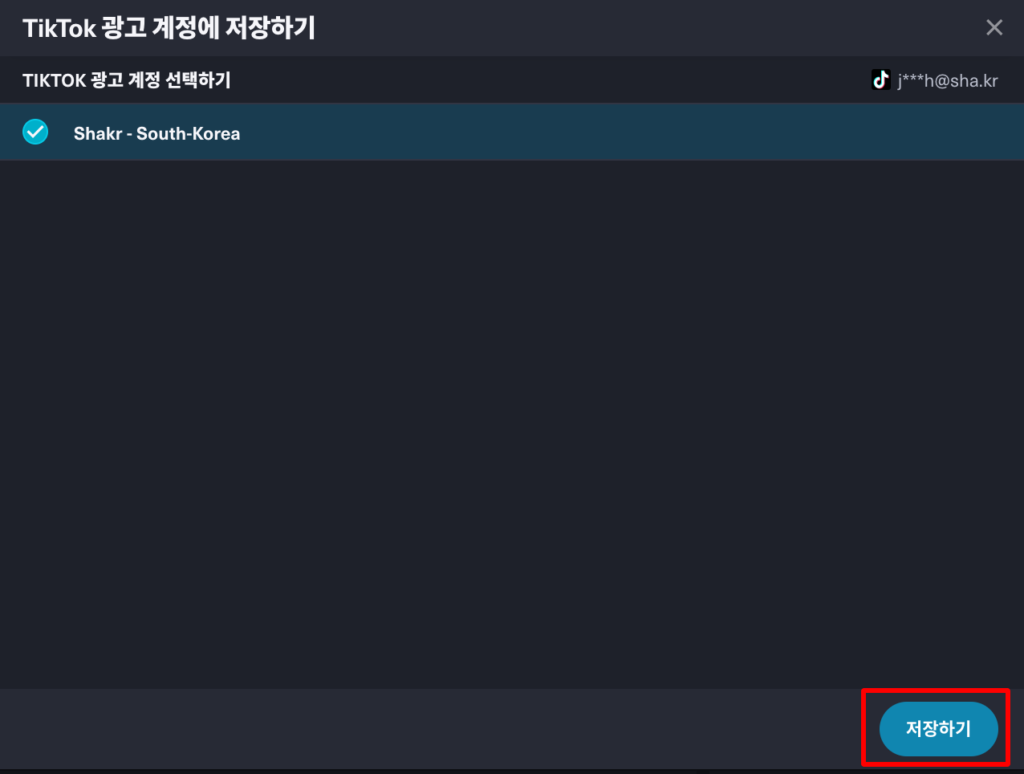
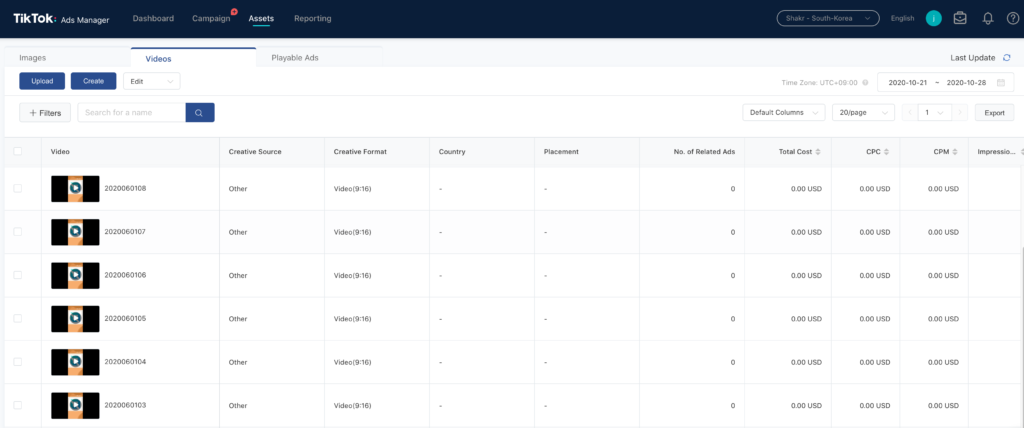
내보내기 이력 알아보기
여러분의 보다 향상된 ‘비디오 내보내기’ 경험을 위해, 저희는 ‘내보내기 이력‘ 페이지를 프로젝트 안에 추가하였습니다. 새로운 ‘내보내기 이력’ 페이지에서는 해당 프로젝트 안에 담겨진 모든 Single/Batch 비디오 크리에이티브의 다음과 같은 정보를 제공합니다:
- 비디오 크리에이티브의 내보내기가 진행된 일시.
- 지정된 외부 서비스로의 비디오 크리에이티브 내보내기 진행 상황.
- 지정된 외부 서비스로 내보내기가 완료된 비디오 크리에이티브.
단순히 비디오 내보내기 진행 상황의 확인 뿐만 아니라, "..." 메뉴를 클릭하면 내보내기가 완료된 비디오 크리에이티브에 대해 다음과 같은 행동을 취할 수 있습니다.
- 외부 서비스 (Facebook 또는 TikTok) 광고 계정 페이지로 가서 내보내기가 완료된 비디오를 확인하기.
- Facebook으로 내보내기가 완료된 Single 비디오 크리에이티브의 경우, 해당 비디오를 사용하여 Facebook 광고 또는 게시물을 바로 게재하기.