Shakr 제품 관련 업데이트 소식을 이곳에서 확인해보세요.
[2022년 11월 16일] Team Template Library를 소개합니다
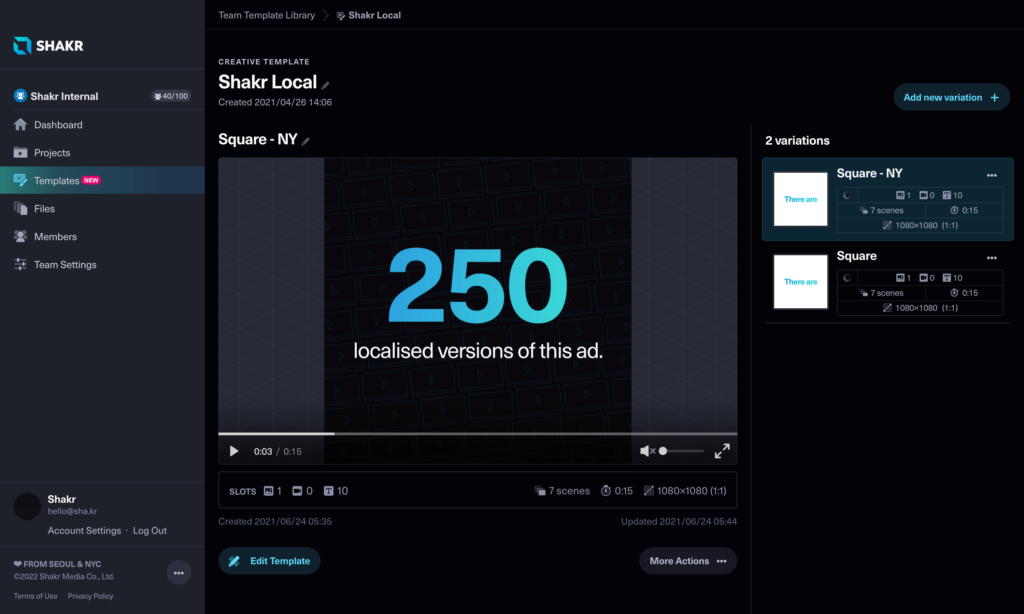
많은 팀에서 사용하는 Shakr의 강력한 커스텀 템플릿 기능을 더 편하게 사용하실 수 있도록, Shakr Studio에 강력한 템플릿 관리 기능을 추가하였습니다.
팀 템플릿 라이브러리로 관리를 비롯한 여러 가지 새로운 기능을 사용할 수 있습니다.
- 나의 팀에 업로드된 모든 템플릿을 한 곳에서 찾아볼 수 있습니다.
- 기존 템플릿의 장면 및 슬롯 설정을 쉽게 변경할 수 있습니다.
- 기존 템플릿에 새로운 버전의 프로젝트 파일을 업로드해 내용을 교체할 수 있습니다.
- 베리에이션 기능을 사용하여, 관련된 여러 템플릿을 하나의 그룹으로 묶어서 관리할 수 있습니다.
지금 바로 팀 템플릿 라이브러리를 Shakr Studio에서 사용해보세요.
[2022년5월25일] Template Editor를 통해 더욱 쉬워진 크리에이티브 템플릿 변환
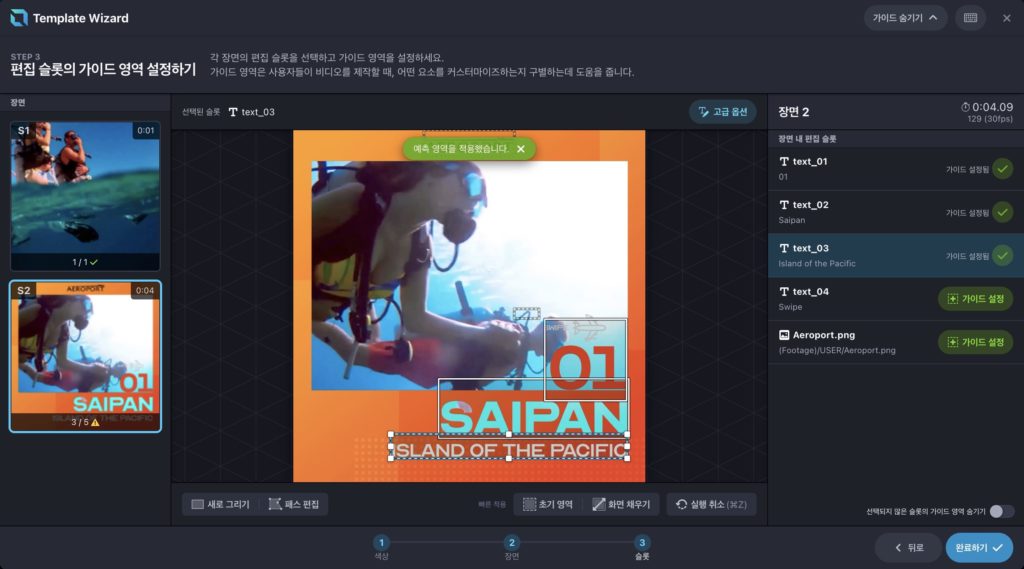
After Effects 프로젝트 파일을 Shakr 내에서 사용가능한 크리에이티브 템플릿으로 변환하는 도구인 “ShakrReady Editor”가 “Template Editor”라는 이름으로 새롭게 탈바꿈 되었습니다.
Template Editor는 위자드 형식으로 작업 단계를 나눔으로써 처음 사용하는 유저도 더욱 쉽게 사용할 수 있도록 했습니다. 작업이 이미 익숙해진 기존 유저들의 입장에서도, 가이드 에리어(마스크) 편집 방식을 간편하게 바꿈으로 반복 작업시 드는 시간을 획기적으로 단축시켰습니다.
Template Editor의 전반적인 작업 과정은 다음과 같습니다:
1번 스텝에서는 먼저 커스텀 색상 레이어들을 확인하고 설정합니다.
2번 스텝에서는 장면을 설정하고 각 장면에 어떤 레이어를 슬롯으로 추가할지 결정합니다.
3번 스텝에서는 장면에 추가된 슬롯들의 가이드 영역을 설정합니다.
더 상세한 사용 방법은 Template Editor 가이드에서 확인하세요.
[2022년5월24일] Shakr Studio에서 데이터 피드 스프레드시트를 편집하세요
Batch 비디오 캠페인을 준비하던 도중에 데이터 피드에서 에러를 발견하신 적이 있으실 겁니다. 다시 돌아가서 데이터를 수정하고, 피드를 다시 뽑는 것만큼이나 귀찮은 일은 없죠. 그래서 저희가 데이터 피드를 업로드하기 직전에 수정할 수 있는 기능을 만들었습니다.
Shakr Studio 내에서 최대 1,000개의 행을 가진 데이터 피드를 곧바로 편집할 수 있는 피드 에디터를 소개합니다.
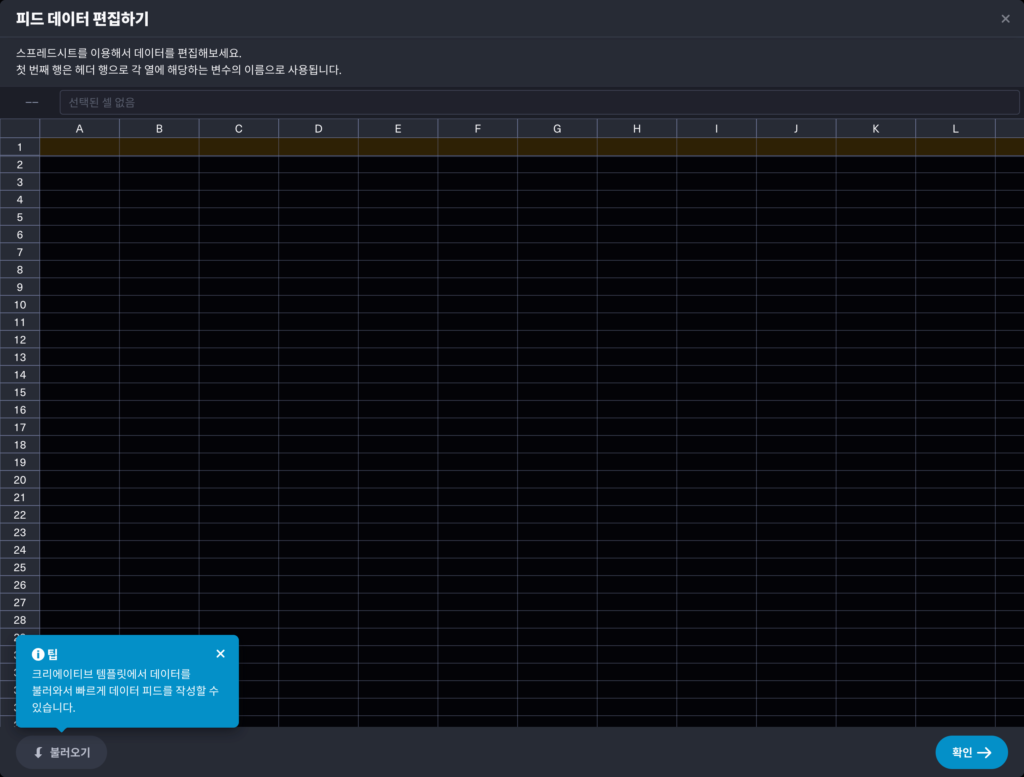
피드 에디터에는 이미 여러분의 프로젝트에서 불러온 크리에이티브 템플릿의 데이터를 불러올 수 있는 기능도 있습니다. 이 기능을 사용하면, 피드 에디터의 스프레드시트에 크리에이티브 템플릿에서 사용하는 슬롯 이름과 샘플 텍스트가 자동으로 채워져서 데이터 피드를 아예 처음부터 생성해야 할 때 유용하게 사용할 수 있습니다.
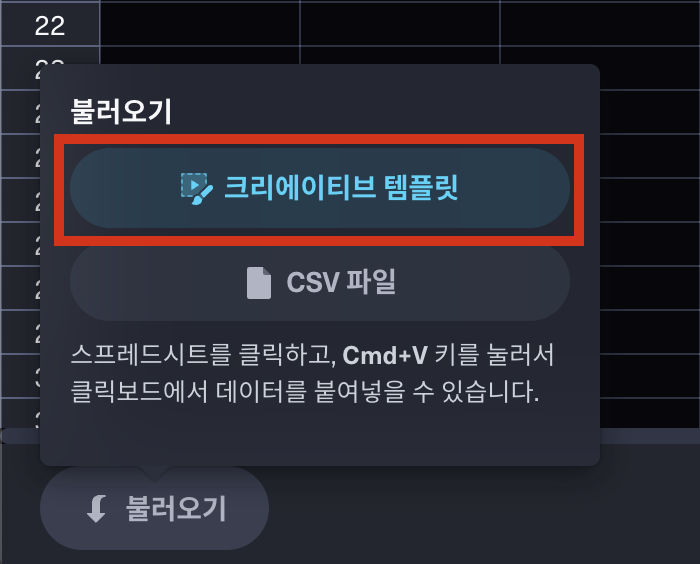
[2022년3월18일] 새로운 스토리보드 뷰 출시!
Shakr Studio에서 비디오 제작시에, 기존의 인터페이스인 ‘장면 뷰’와 더불어 새로운 ‘스토리보드 뷰’를 사용하실 수 있습니다. 스토리보드 뷰는 템플릿 내의 모든 장면을 한 페이지 내에 위에서 부터 아래로 나열한, 기존과는 차별화 된 비디오 제작 인터페이스를 제공합니다. 비디오 에디터 화면 우측 상단에 있는 ‘에디터 설정’ 버튼을 클릭하여 장면 뷰와 스토리보드 뷰 중, 여러분에게 더욱 편리한 인터페이스를 선택하여 비디오 제작을 해보세요.
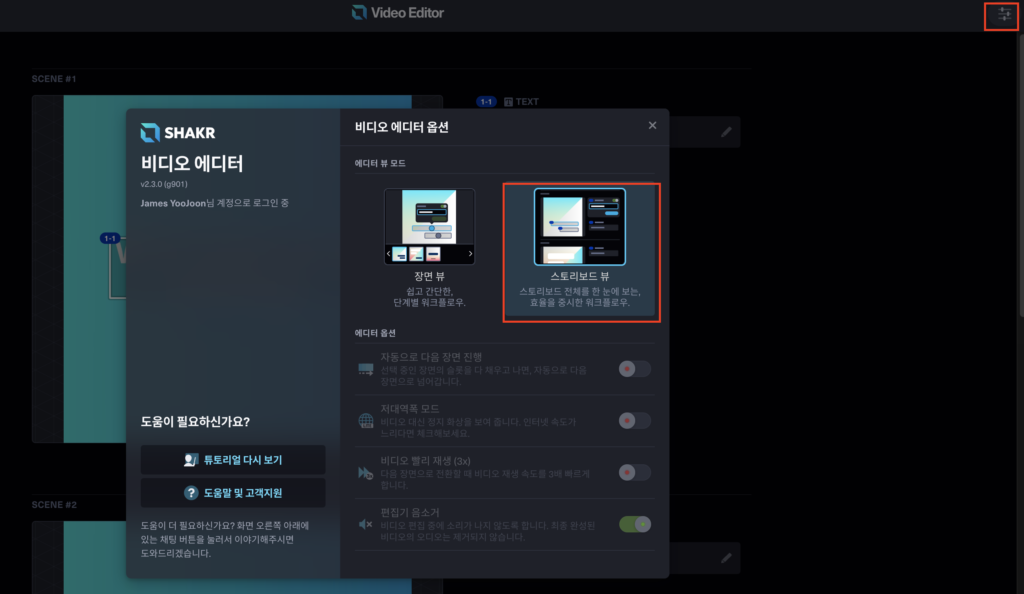
[2022년1월27일] Shakr Local 복수 타겟 로케이션 지정 기능
Shakr Local 캠페인 마법사를 통해 하나의 비디오 크리에이티브에 복수의 타겟 로케이션을 지정할 수 있게 되었습니다. 기존에는 하나의 비디오 크리에이티브 당 하나의 타겟 로케이션만 지정하여 내보낼 수 있었다면, 이제는 하나의 비디오 크리에이티브에 여러 곳의 로케이션을 지정하여 보다 정밀한 위치 기반 캠페인을 집행할 수 있습니다.
Shakr Local 캠페인 마법사에서 사용하는 데이터 피드 내의 각 행에 같은 내용이 포함되어 있으나, 각 행에 대한 타겟 로케이션 정보만 다를 경우, 해당 비디오 크리에이티브에는 복수의 타겟 로케이션이 지정되게 됩니다.
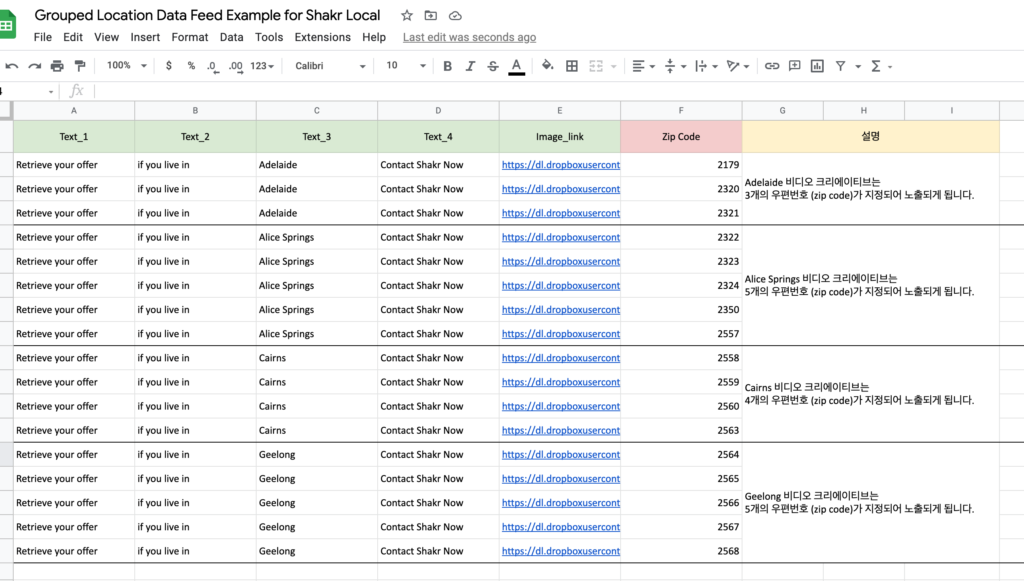
위의 예시 데이터 피드에 포함되어 있는 Text_1, Text_2, Text_3, Text_4와 Image_link 변수의 내용은 각 도시에 따라 같은 것을 확인 할 수 있습니다. 해당 변수들은 비디오 크리에이티브 제작에 사용되게 되는 것들입니다.
이러한 변수들의 내용에 중복이 있을 경우, Shakr의 시스템은 이것을 하나의 비디오 크리에이티브로 인식하게 됩니다. 하지만 같은 비디오 크리에이티브라도 각기 다른 타겟 로케이션 내용이 포함되어 있을 경우 (예. Zip_code 변수), 해당 비디오 크리에이티브에는 복수의 타겟 로케이션이 지정되어 내보내지게 됩니다.
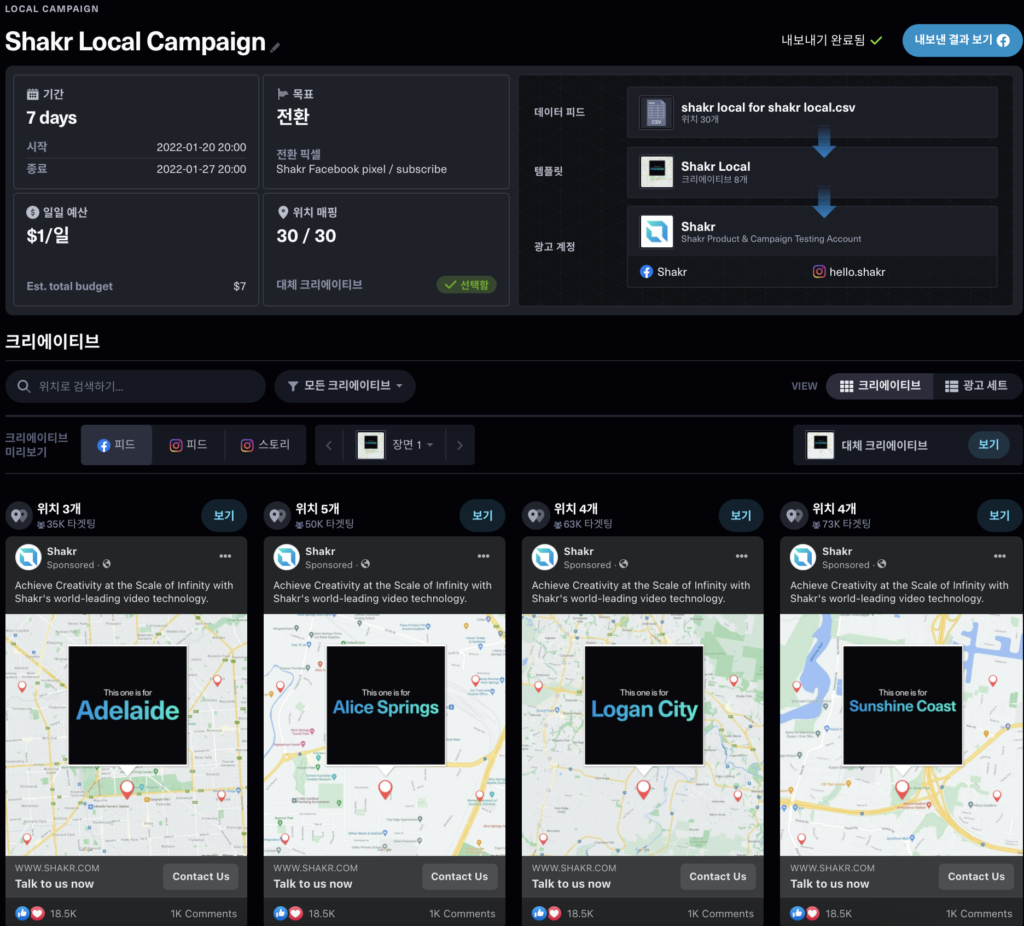
이렇게 해서, Adelaide 크리에이티브는 3개의 우편번호 (zip code)에 지정되며, Alice Springs 크리에이티브는 5개의 우편번호가 지정되는 등, 데이터 피드의 내용에 입각하여 Shakr Local 캠페인으로서 노출되게 됩니다,
Shakr Local 캠페인 마법사에 관련된 추가적인 내용은 Shakr Local 섹션을 참조하시기 바랍니다.
[2021년8월25일] Shakr Local 캠페인 마법사
Shakr는 수백개에서 수천개의 비디오를 데이터와 연동하여 한번에 자동 제작할 수 있는 Batch 비디오 제작 기능을 넘어, 제작 완료된 Batch 비디오를 여러분이 저희 플랫폼을 통해 쉽고 효율적으로 활용할 수 있는 방법에 대해서도 항상 연구하고 있습니다. 이와 관련된 기능들을 꾸준히 저희 제품에 추가함으로서 비디오의 제작부터 비디오의 활용까지 망라한, 이른바 ‘진정한 비디오 규모화의 달성’을 위한 종합 솔루션으로 나날이 확장해나아가고 있습니다.
정밀한 위치 기반 광고는 캠페인 집행에 있어 캠페인의 성과를 더욱 향상시켜주는 매우 강력한 요소 중 하나입니다. Shakr Local은 대량 광고 크리에이티브 제작과 더불어, 각 크리에이티브에 위치 기반 타게팅을 정밀하게 지정하고 Facbook 광고 캠페인으로 여러분이 직접 내보낼 수 있는, 셀프 서브 (self-serve) 애드 솔루션입니다.
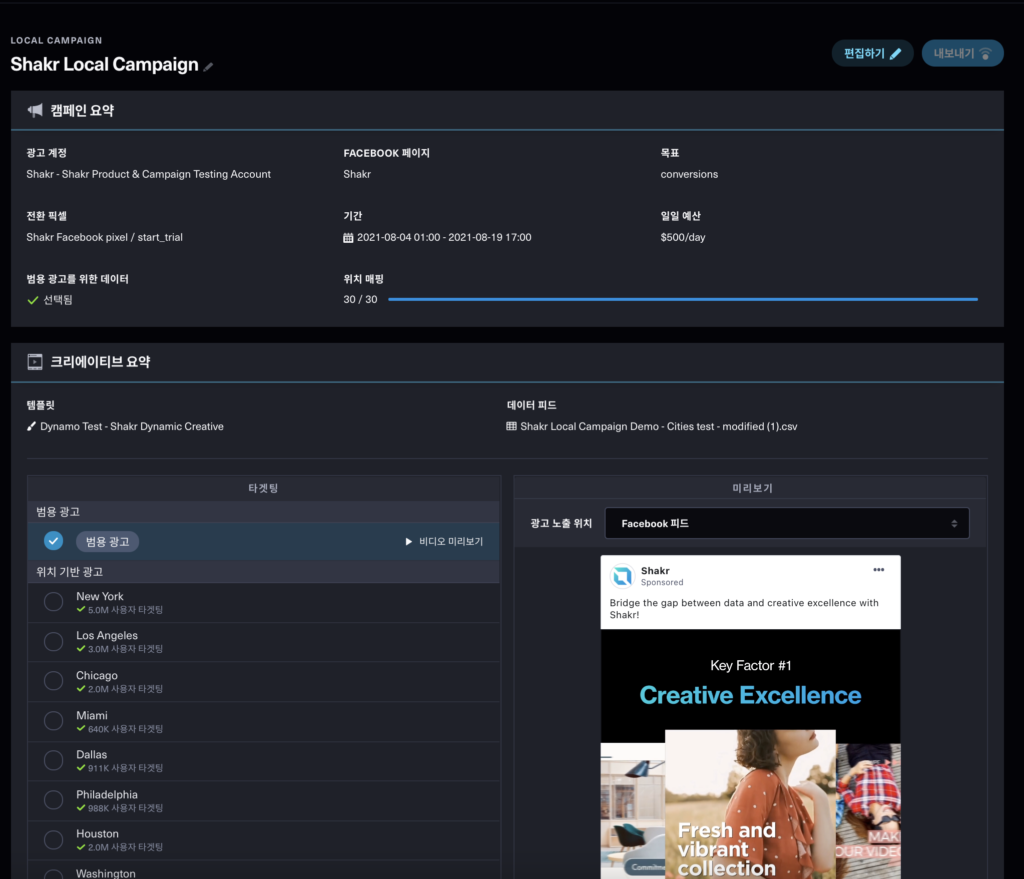
현재 Shakr Local 솔루션은 ‘얼리엑세스’ 형태로 Shakr의 Beyond/Scale 고객분들에게 한정하여 제공해드리고 있습니다. 해당 솔루션에 대해 궁금하신 점이 있으시다면 Shakr 팀에게 연락주시기 바랍니다.
[2021년2월24일] Single 비디오의 각 장면을 이미지 파일로 다운로드하기
MP4 형식의 비디오 파일과 더불어, Shakr Studio에서 제작하신 Single 비디오 크리에이티브안에 담겨진 각 장면을 이미지 파일로 다운로드하실 수 있습니다. Single 비디오 크리에이티브 프리뷰 창에서 ‘파일 다운로드’ 버튼을 클릭하시면 이미지 파일로 다운로드 받을 수 있는 옵션을 확인하실 수 있습니다.
여기서 이미지 파일이란, 해당 비디오 크리에이티브의 바탕이 되는 템플릿이 담고 있는 스틸컷 / 장면의 이미지를 의미합니다. 예를 들어, 제작에 사용되었던 템플릿 안에 2개의 스틸컷 / 장면이 담겨져 있을 경우, 최종 비디오 크리에이티브의 내용이 반영된 2개의 스틸컷 / 장면 이미지 파일을 .jpg 형식으로 다운로드 받으실 수 있습니다.
기존에 만들어진 비디오의 크리에이티브의 경우 한개의 메인 이미지를 제공합니다. 비디오 내의 각 장면 이미지를 추가적으로 생성하고 싶을 경우, 해당 비디오 크리에이티브의 복제본을 만든 후, 필요에 의한 재편집을 하시고 다시 렌더해주시기 바랍니다.
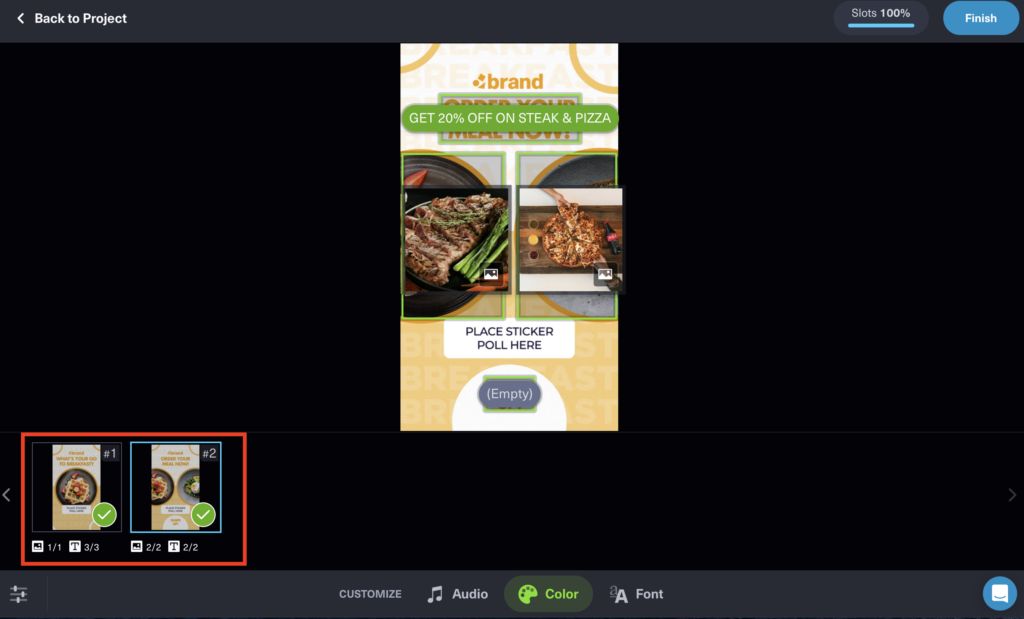
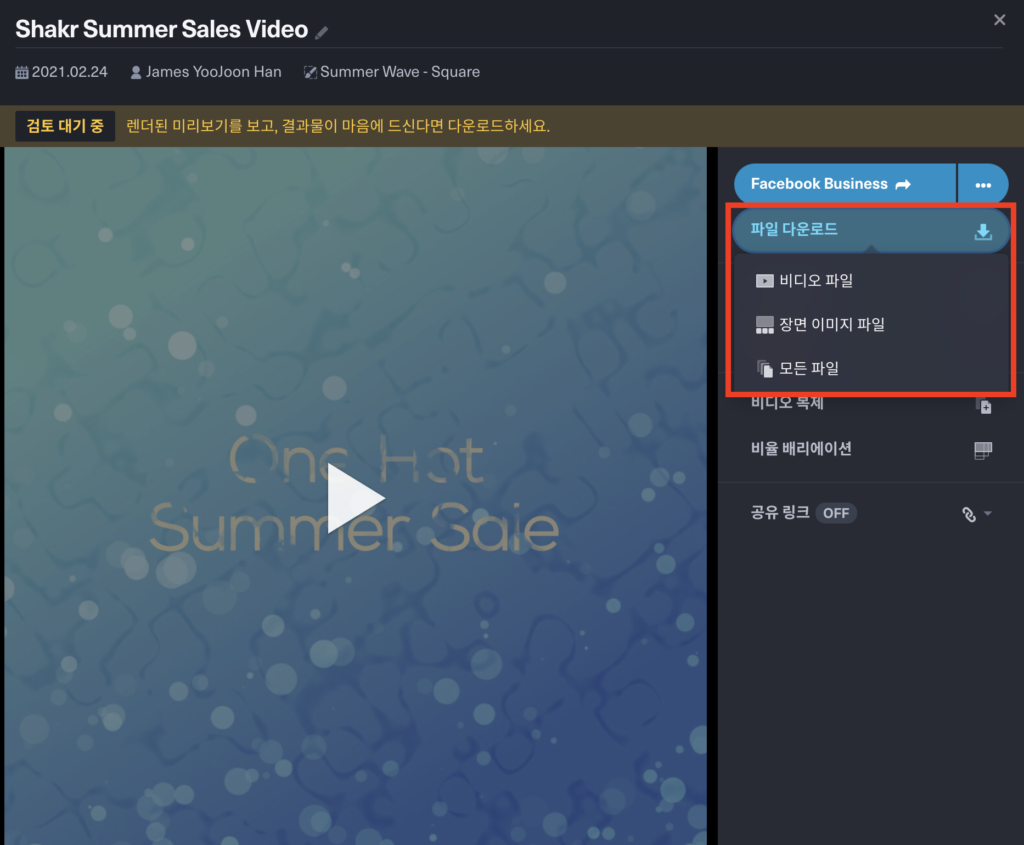
각 장면의 이미지 파일을 다운로드 하실 수 있습니다.
[2021년2월10일] Shakr Studio내의 용어 변경 안내
Shakr Studio를 사용하시는 고객 여러분께 보다 명확하고 직관적인 의미를 전달해드리기 위해서, Shakr Studio 플랫폼 내에서 사용되어 왔던 비디오 제작에 관련된 몇가지의 용어들을 변경했습니다.
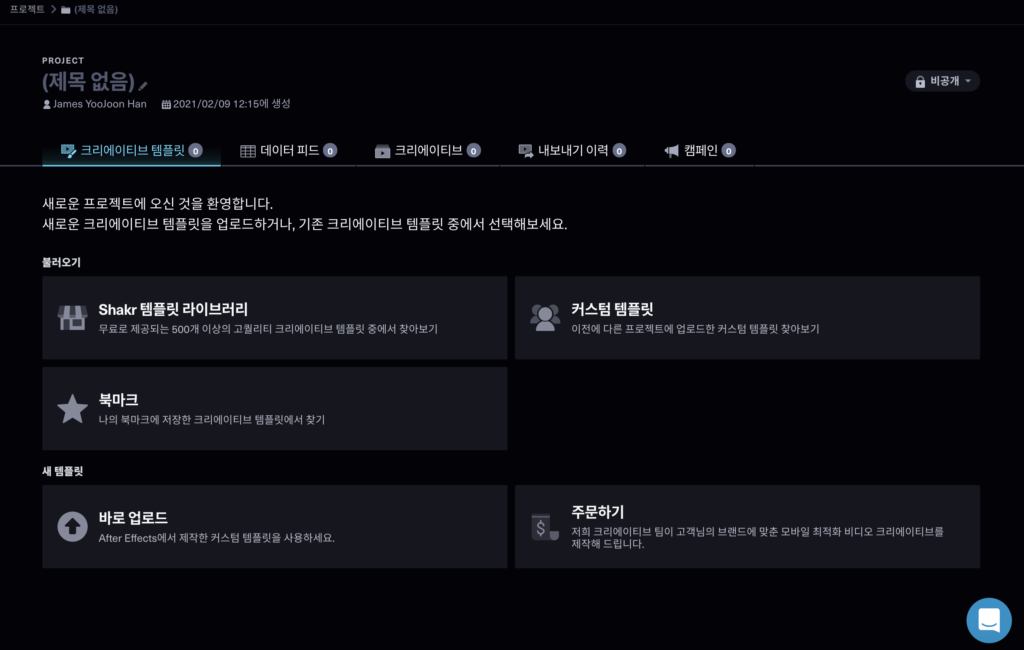
비디오 디자인은 크리에이티브 템플릿이라는 용어로 변경되었습니다. ‘템플릿’이라는 용어를 선정함으로서 문자 그대로 비디오 크리에이티브 제작에 활용되는 템플릿이라는 역할과 기능적 의미를 보다 직관적으로 전달해 드립니다.
(비디오) 결과물은 (비디오) 크리에이티브라는 용어로 변경되었습니다. ‘크리에이티브’는 광고 캠페인 집행 등에 있어 사용되는 최종 크리에이티브 소재라는 의미로 디지털 컨텐츠와 마케팅 산업에서 널리 사용되기도 합니다. 그와 더불어 ‘크리에이티브’는 비디오 뿐만 아니라 저희가 현재 Batch 비디오 제작에서 제공해드리고 있는 이미지 소재의 의미도 포함할 수 있어 보다 방대하게 사용될 수 있다는 점이 있습니다.
마지막으로 Creative Market은 ‘Shakr 템플릿 라이브러리‘라는 명칭으로 탈바꿈되었습니다. 커스텀 템플릿을 가지고 계시지 않은 고객 분들의 경우, Shakr의 내부 모션 그래픽 디자이너가 제작하고 제공해드리는 Shakr 템플릿 라이브러리의 템플릿으로 고품질의 비디오 크리에이티브를 제작하실 수 있습니다.
[2021년2월3일] 프로젝트 이름 검색과 정렬하기 기능
프로젝트 리스트 페이지에서 프로젝트를 이름으로 검색할 수 있습니다.
프로젝트 이름 검색 기능은 프로젝트 이름의 부분적 일치를 호환하기 때문에, 검색 시 프로젝트의 정확한 이름을 입력하지 않으셔도 됩니다. 프로젝트 검색 결과에는 입력하신 키워드에 부분적으로 일치하는 모든 프로젝트들이 표시됩니다.
Shakr Studio에서 새로운 프로젝트를 작성하면, ‘무제’라는 이름으로 기본 작성됩니다. 프로젝트의 갯수가 누적됨에 따라 여러분이 작업하고자 하는 프로젝트를 보다 손쉽게 찾을 수 있게, 새로 작성하시는 모든 프로젝트에 이름을 지어주시는 것을 권장해드립니다.
또한, 프로젝트 이름 검색 기능은 필터 기능과 함께 사용될 수 있습니다. 예를 들어, 검색 키워드에는 ‘Shakr’를, 필터에는 ‘내 것만’으로 설정했을 시 해당 조건들에 일치하는 프로젝트들이 표시됩니다.
프로젝트 이름 검색과 필터 기능과 더불어, ‘정렬하기’ 기능도 추가되었습니다. 해당 기능을 사용하면 모든 프로젝트를 작성일 (최신 또는 오래된 것) 순으로 정렬하실 수 있습니다.
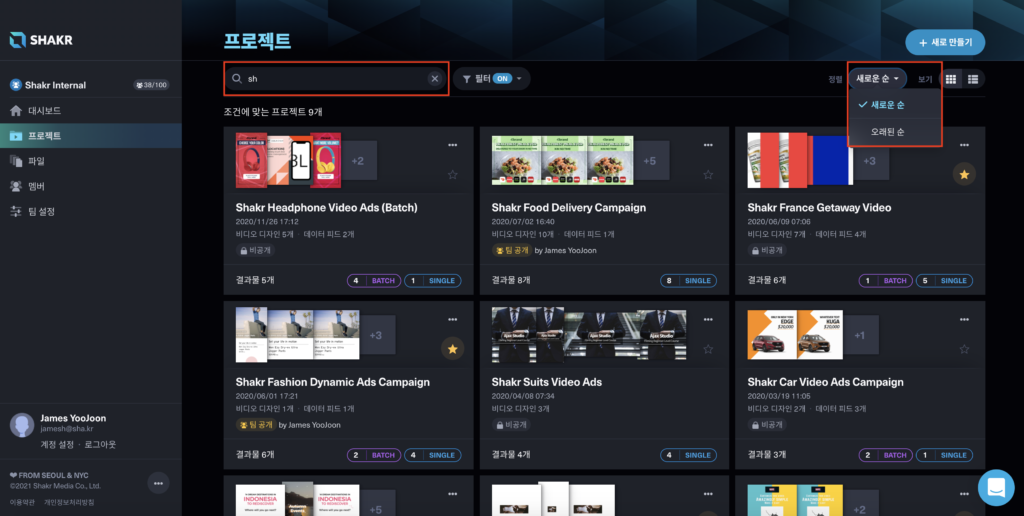
[2021년1월22일] 원본 데이터로 채우고 비디오 제작 완성하기
비디오 디자인 템플릿 내에 모든 에디터블 슬롯을 일일이 ‘채우고 저장’하지 않아도 비디오의 제작을 완료할 수 있습니다. 템플릿 내의 에디터블 슬롯을 선택적으로 채워 넣는 것이 가능하며, 채워지지 않은 빈 에디터블 슬롯은 비디오 디자인 템플릿 내의 원본 크리에이티브 소재로 (이미지/영상/텍스트 등) 자동으로 채워진 후 렌더링을 하게 됩니다. ‘원본 데이터로 채우고 완성하기’ 버튼을 클릭하여 보다 신속하게 비디오 제작을 완성해보세요!
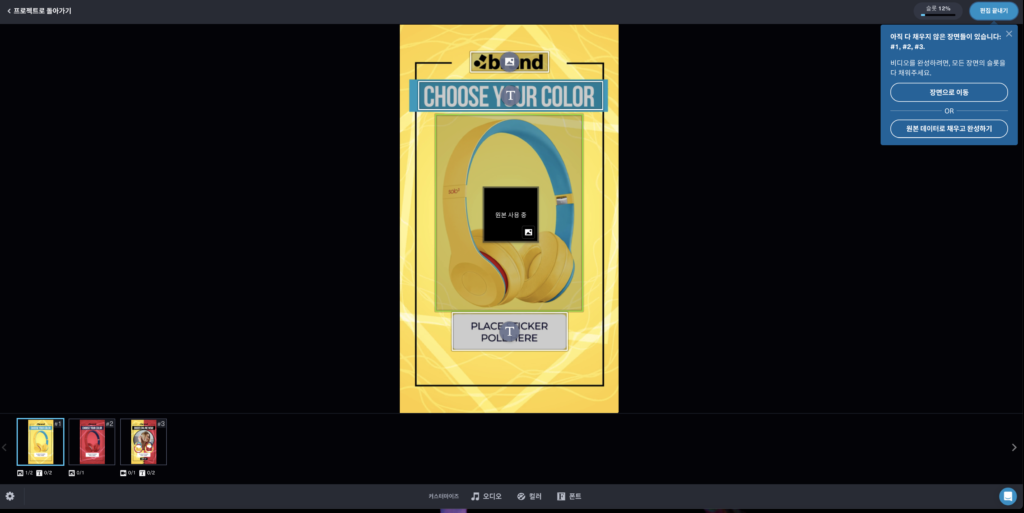
버튼을 클릭하시면 사용하실 수 있습니다.
[2020년12월23일] Shakr Studio를 ‘라이트 테마’로 즐겨보세요!
그렇습니다! 이제 Shakr Studio를 현재까지 기본 설정으로 제공되어왔던 다크 테마와 더불어, 새로운 비쥬얼 경험을 만끽하실 수 있는 라이트 테마로도 취향에 따라 사용하실 수 있습니다. 테마 색상 변경 방법은 아래와 같습니다:
- Shakr Studio의 대시보드 사이드 메뉴 하단에 위치한
"..."버튼을 클릭합니다. Studio 설정버튼을 클릭합니다.- Studio 설정 창안에 ‘스타일 설정’에서 원하는 테마를 클릭하면 해당 색상이 즉시 반영됩니다 (다크/라이트/자동)
※ ‘자동’은 여러 디바이스로 부터 Shakr Studio에 로그인을 하셨을 경우, 각 디바이스에 설정된 테마 설정을 따라가게 됩니다.
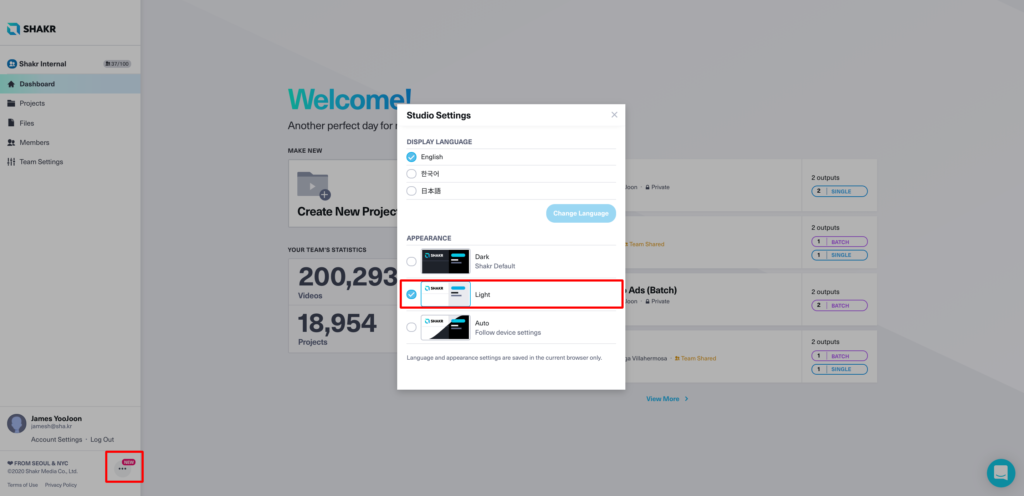
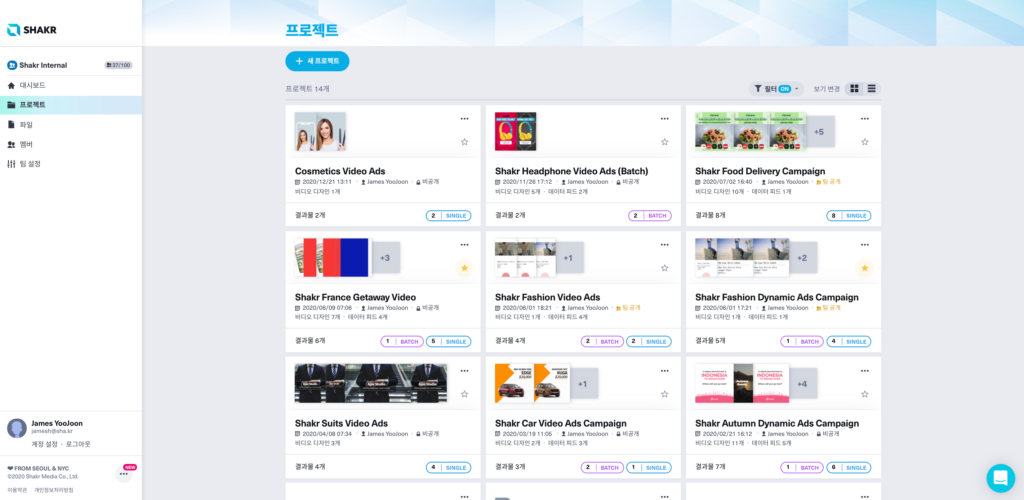
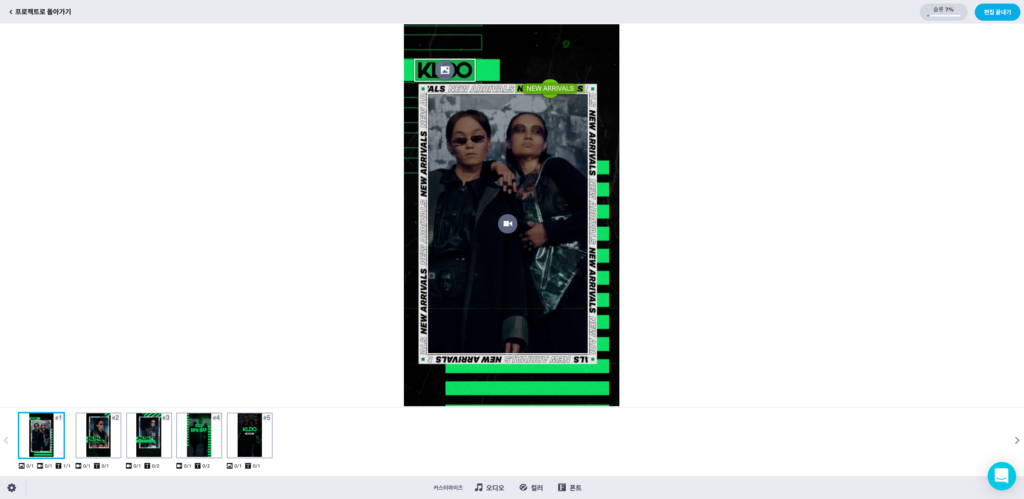
[2020년12월7일] 완성된 Batch 비디오 결과물을 재편집/복제하기
Single 비디오 결과물과 마찬가지로, 최종 완성된 Batch 비디오 결과물을 재편집하거나, 또는 Batch 비디오 결과물의 복제본을 만드는 것이 가능해졌습니다. 프로젝트 내에 비디오 결과물 페이지에서 최종 완성된 각 Batch 비디오 결과물의 "..." 메뉴를 클릭하면 ‘편집하기’ 또는 ‘비디오 복사’ 버튼이 추가된 것을 확인하실 수 있습니다.
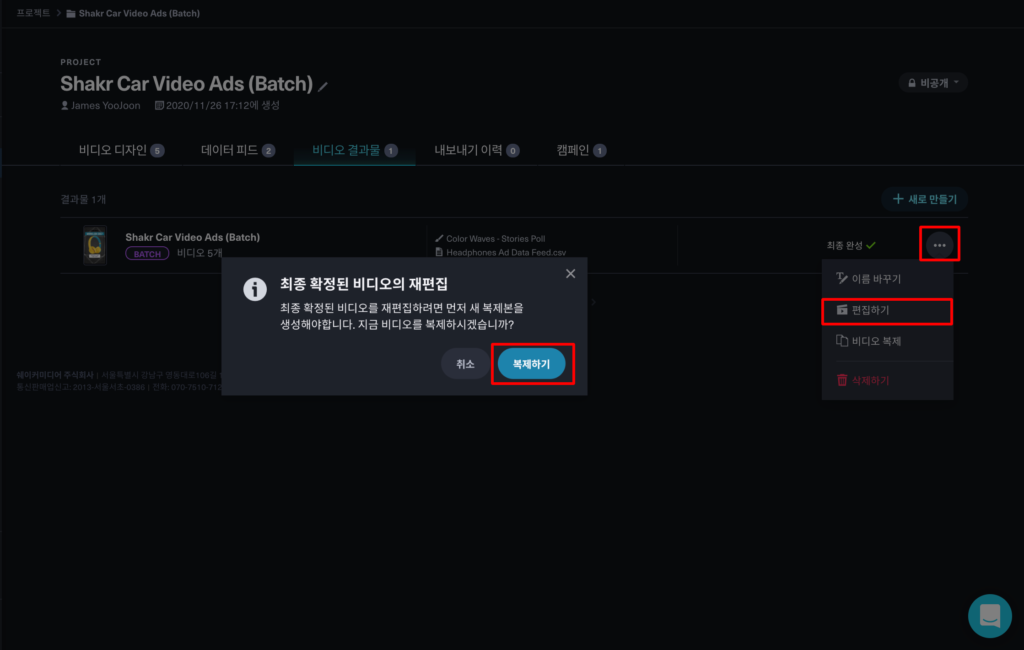
버튼을 클릭하면 우선 해당 비디오 결과물의 복제본을 만들고난 후, 복제본을 편집하는 방식으로 진행됩니다.
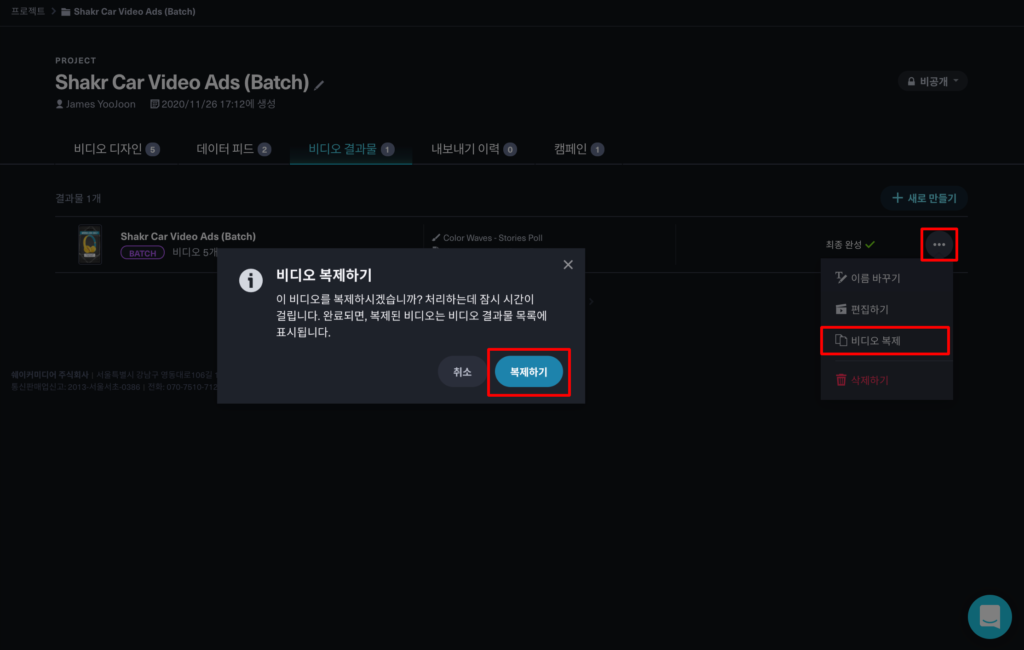
버튼을 클릭하면 해당 비디오 결과물의 복제본을 새롭게 생성하게 됩니다.
‘편집하기’ 또는 ‘비디오 복제하기’ 버튼을 클릭하면, 최종 완성된 Batch 비디오 결과물의 복제본이 새롭게 생성되며, 새롭게 생성된 복제본은 프로젝트의 비디오 결과물 페이지에서 ‘Draft’ 상태로 표시됩니다. 복제된 Batch 비디오 결과물은 원본 내의 모든 내용을 그대로 가져와 복제합니다. (예. 비디오 디자인, 데이터 피드, 각 에디터블 슬롯의 매핑 정보 등).
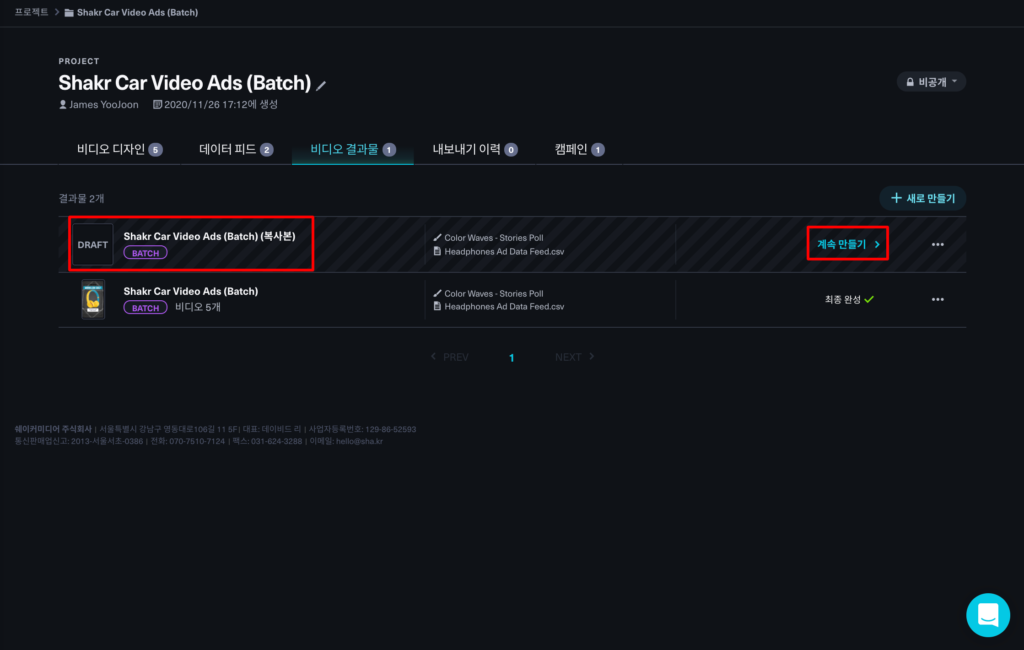
‘계속 만들기’ 버튼을 클릭하여 해당 복제본을 편집할 수 있습니다.
복제 기능을 활용하면 처음부터 Batch 비디오 결과물을 생성하고 그에 따른 데이터 피드의 매핑을 다시 해야하는 번거로움을 줄일 수 있습니다. 예를 들어, 같은 비디오 디자인을 사용하지만 다른 내용의 비디오를 만들고 싶을 경우, 우선 최종 완성된 Batch 비디오 결과물을 복제한 후 Shakr의 비디오 에디터를 활용해 복제본의 필요한 부분만 편집하면 쉽게 이를 달성할 수 있습니다.
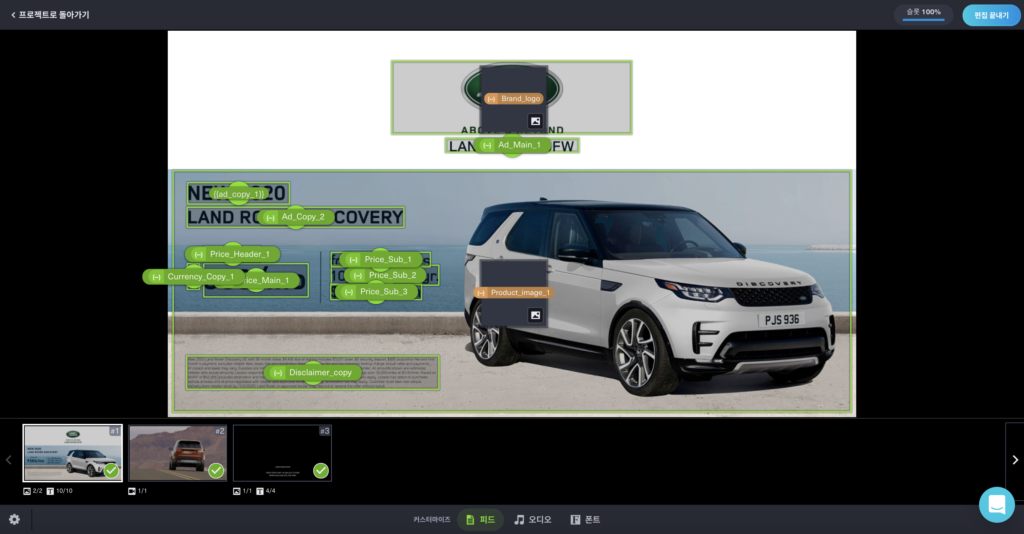
같은 비디오 디자인이지만 다른 내용의 Batch 비디오 결과물을 제작하고 싶을 경우, Shakr 비디오 에디터 내에서 원본의 데이터 피드를 새로운 데이터 피드로 변경해주시면 이를 신속하게 달성할 수 있습니다. 원본의 매핑 정보가 그대로 복제되기 때문에, 새로운 데이터 피드의 변수 이름 (각 칼럼 이름)이 원본에서 사용된 변수 이름과 같다면 처음부터 비디오 디자인의 각 에디터블 슬롯에 변수 매핑을 하지 않으셔도 됩니다.

각 변수의 이름과 동일합니다 (녹색으로 표시된 부분).
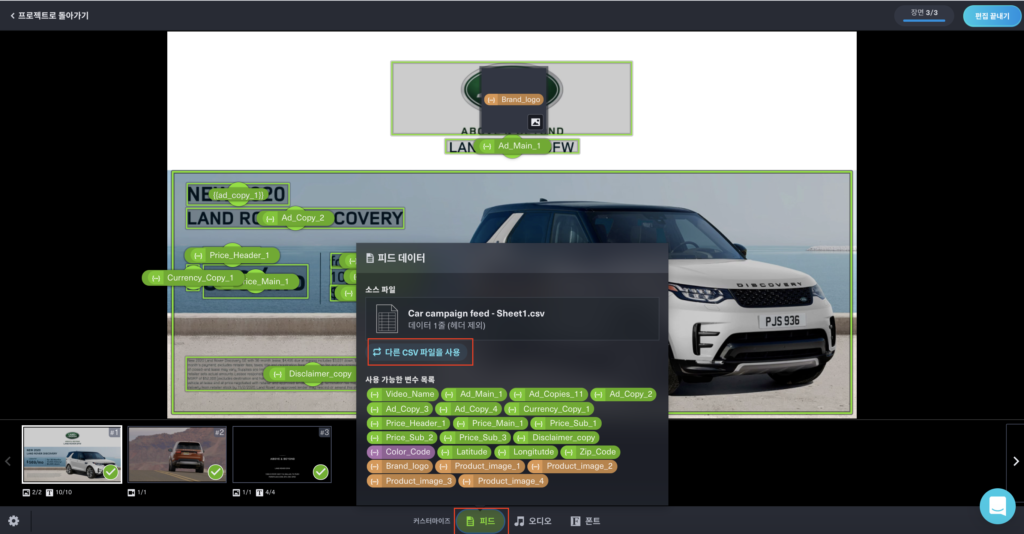
새로운 데이터 피드의 변수 이름이 원본의 변수 이름과 같을 경우 매핑 정보는 모두 보존됩니다.
원본 데이터 피드의 변수 이름과 새로운 데이터 피드의 변수 이름이 동일하지 않을 경우, 해당 변수는 데이터 피드로부터의 변수가 아닌, 정적인 텍스트로 지정됩니다. 따라서 이 방법을 사용해, 같은 비디오 디자인이지만 다른 내용의 Batch 비디오 결과물을 제작하실 경우에는 원본과 새로운 데이터 피드의 변수 이름이 일치하는 것을 꼭 확인해주시기 바랍니다. 원본과의 변수 이름 불일치로, 한 에디터블 슬롯이 정적인 텍스트로 인식되었지만, 이를 변수로 지정하고 싶으실 경우에는 새로운 데이터 피드의 새로운 변수를 필요에 맞게 지정해주시기 바랍니다.
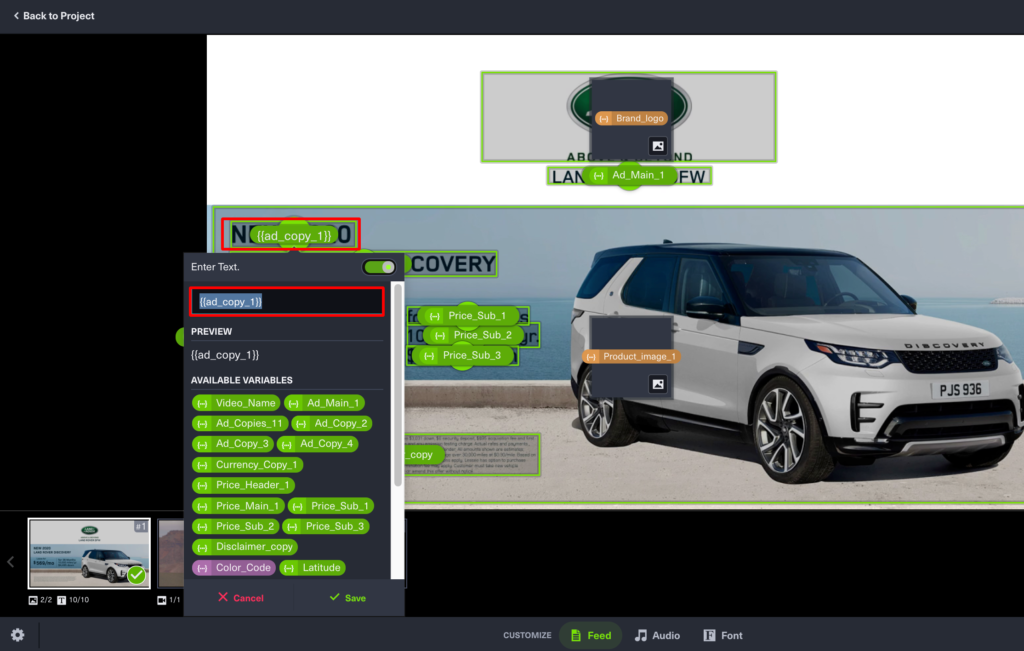
Ad_Copy_1이라는 변수 이름을 포함하지 않은 관계로Ad_Copy_1 이라는 원본의 변수가 {{ad_copy_1}}라는 정적인 텍스트로 인식되었습니다.[2020년11월6일] 비디오 내보내기 상황을 한눈에 알아보기
Facebook 또는 TikTok과 같은 외부 서비스로의 내보내기 기능이 꾸준히 추가됨에 따라, 여러분의 어떤 비디오 결과물이 어떤 외부 서비스로 내보내기가 진행 중이며 진행 작업이 완료되었는지를 한눈에 파악할 수 있게 되는 것이 중요하게 되었습니다.
이와 관련하여, 여러분의 보다 향상된 ‘비디오 내보내기’ 경험을 위해, 저희는 ‘내보내기 이력‘ 페이지를 프로젝트 안에 추가하였습니다. 새로운 ‘내보내기 이력’ 페이지에서는 해당 프로젝트 안에 담겨진 모든 Single/Batch 비디오 결과물의 다음과 같은 정보를 제공합니다:
- 비디오 결과물의 내보내기가 진행된 일시.
- 지정된 외부 서비스로의 비디오 결과물 내보내기 진행 상황.
- 지정된 외부 서비스로 내보내기가 완료된 비디오 결과물.
단순히 비디오 내보내기 진행 상황의 확인 뿐만 아니라, "..." 메뉴를 클릭하면 내보내기가 완료된 비디오 결과물에 대해 다음과 같은 행동을 취할 수 있습니다.
- 외부 서비스 (Facebook 또는 TikTok) 광고 계정 페이지로 가서 내보내기가 완료된 비디오를 확인하기.
- Facebook으로 내보내기가 완료된 Single 비디오 결과물의 경우, 해당 비디오를 사용하여 Facebook 광고 또는 게시물을 바로 게재하기.
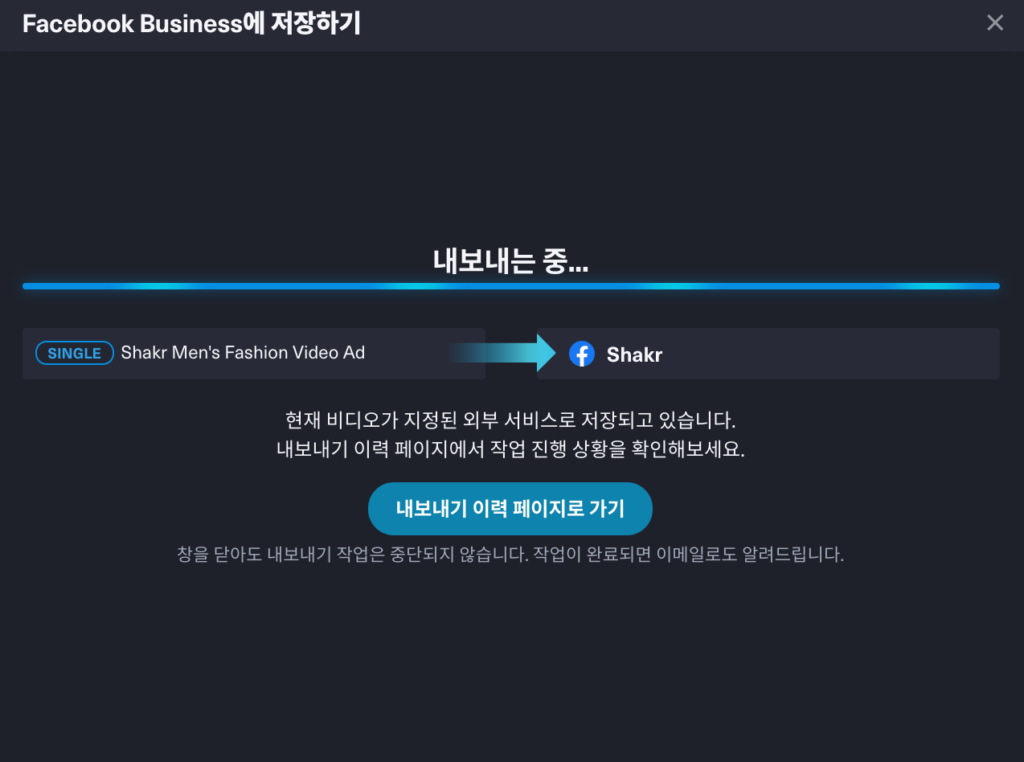
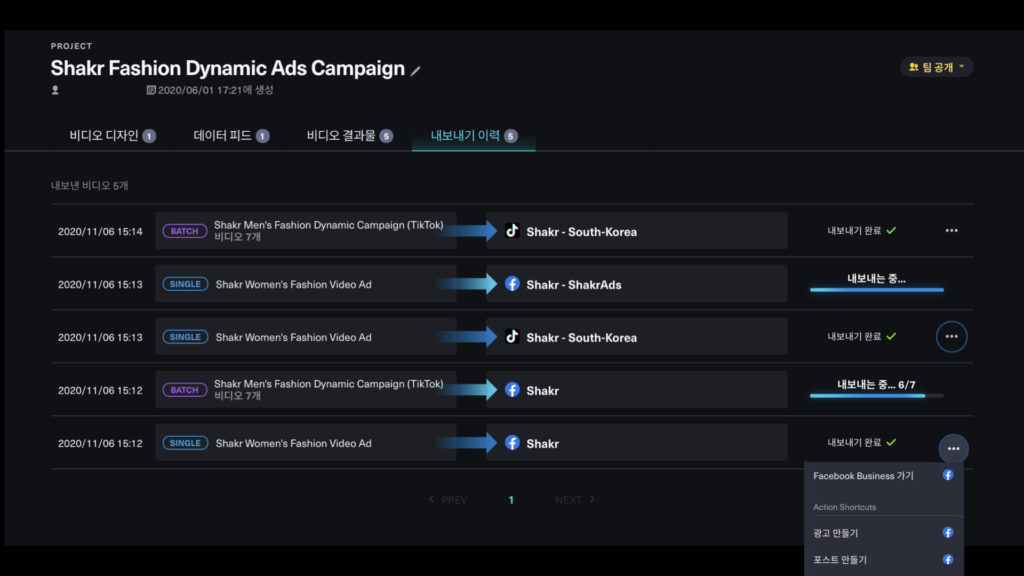
Shakr 제품 전반에 대한 추가적 문의나 해당 기능에 대해 궁금하신 점이 있으시다면 Shakr Studio 오른쪽 하단에 있는 파란 채팅 버블, 혹은 이메일로 제품 팀에게 언제든지 연락해주시기 바랍니다, 감사합니다: hello@shakr.com
[2020년10월16일] TikTok 광고 계정으로 비디오 내보내기
이제는 Facebook을 비롯해, 여러분의 TikTok 광고 계정으로 Shakr에서 제작한 비디오 결과물을 내보낼 수 있습니다. 해당 기능을 활용해 일일히 광고 계정으로 비디오 광고 크리에이티브를 업로드해야했던 번거로움을 편리하게 해결해보세요!
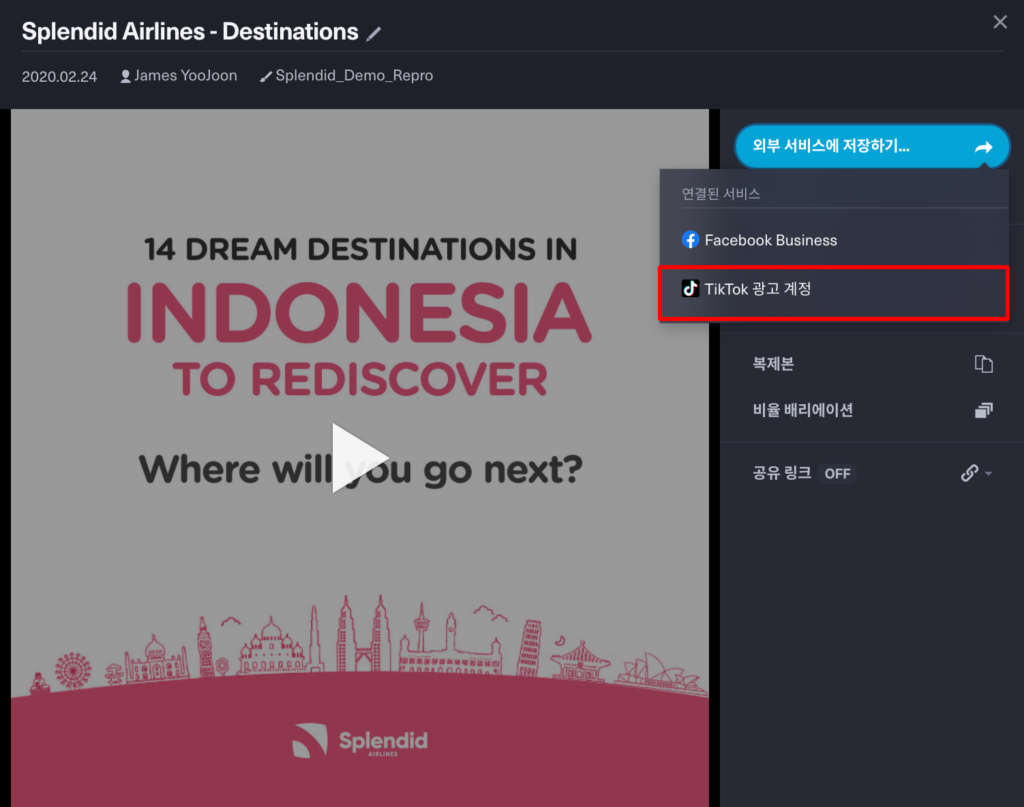
여러분의 TikTok 광고 계정으로 손쉽게 내보낼 수 있습니다.
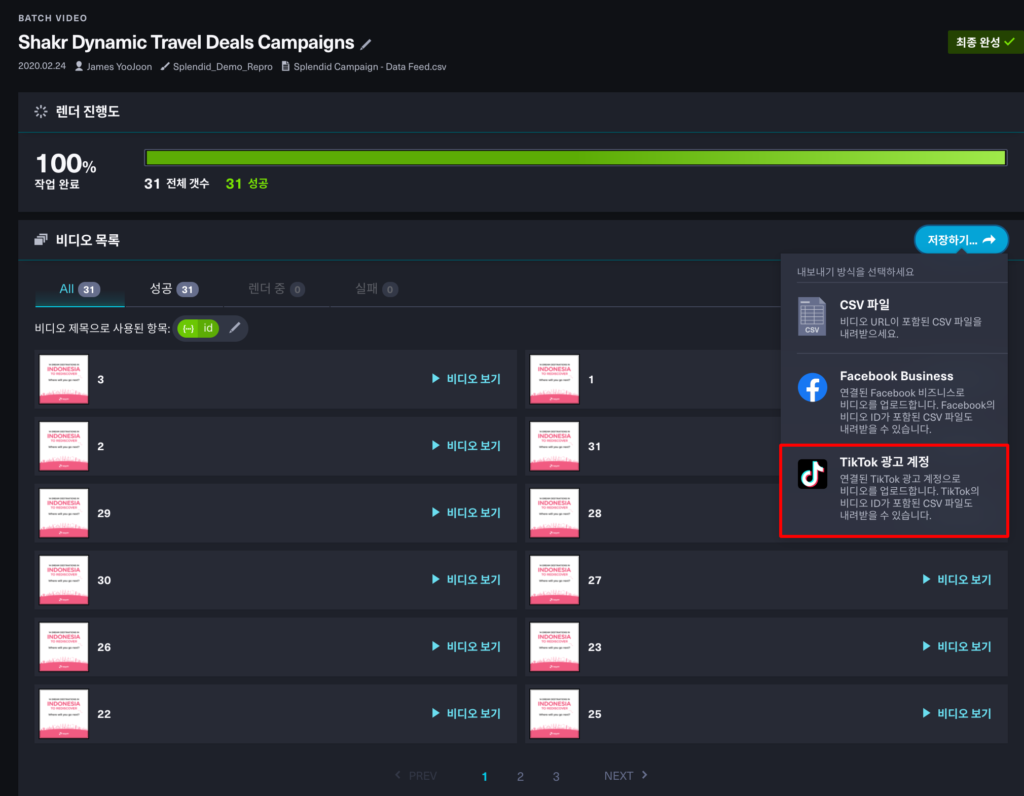
여러분의 TikTok 광고 계정으로 손쉽게 내보낼 수 있습니다.
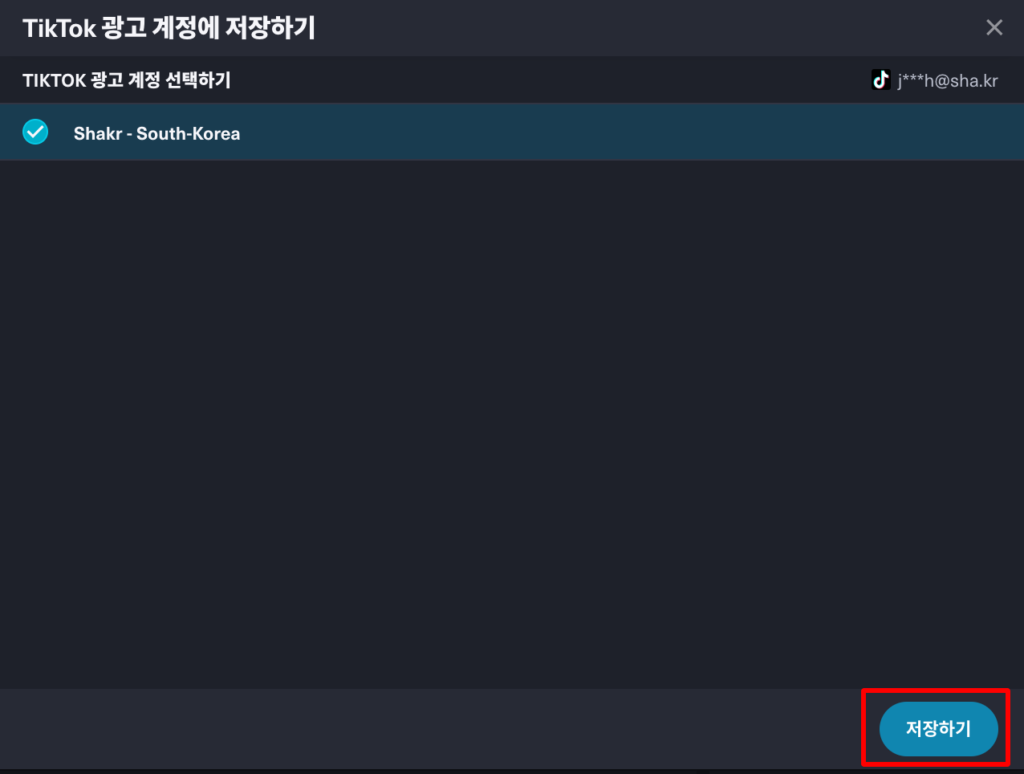
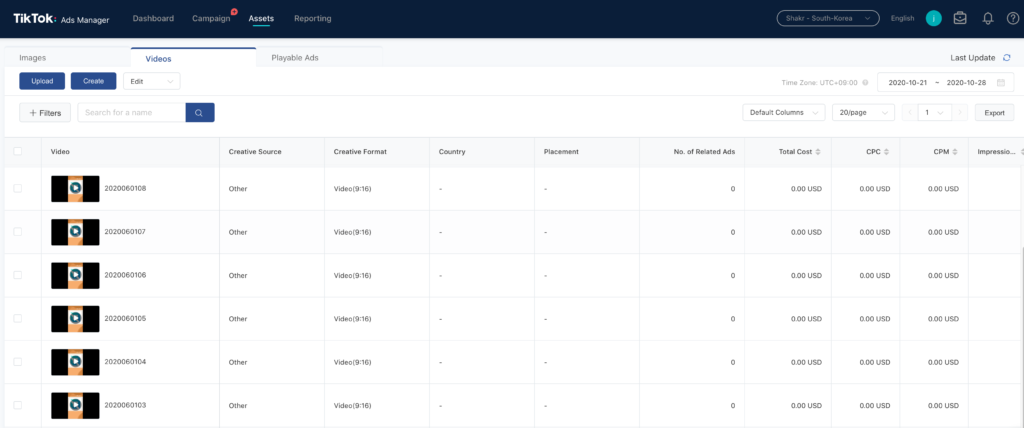
Shakr 제품 전반에 대한 추가적 문의나 해당 기능에 대해 궁금하신 점이 있으시다면 Shakr Studio 오른쪽 하단에 있는 파란 채팅 버블, 혹은 이메일로 제품 팀에게 언제든지 연락해주시기 바랍니다, 감사합니다: hello@shakr.com
[2020년10월7일] Batch 비디오의 썸네일 이미지를 다운로드하기
많은 고객분들의 요청에 따라, 비디오 뿐만 아니라 이미지를 다운로드 할 수 있는 기능을 추가하였습니다. 이제는 최종 Batch 비디오 결과물의 비디오 (.mp4)를 다운로드 할 수 있는 URL 칼럼 (열)은 물론, 각 비디오의 썸네일 이미지를 다운로드 할 수 있는 URL이 담긴 칼럼 (열)이 CSV 파일 안에 새롭게 생성됩니다. 여기에서 썸네일 이미지란, 비디오 결과물을 제작할 시에 사용된 비디오 디자인이 담고 있는 각 ‘장면 (scene)’을 뜻합니다.
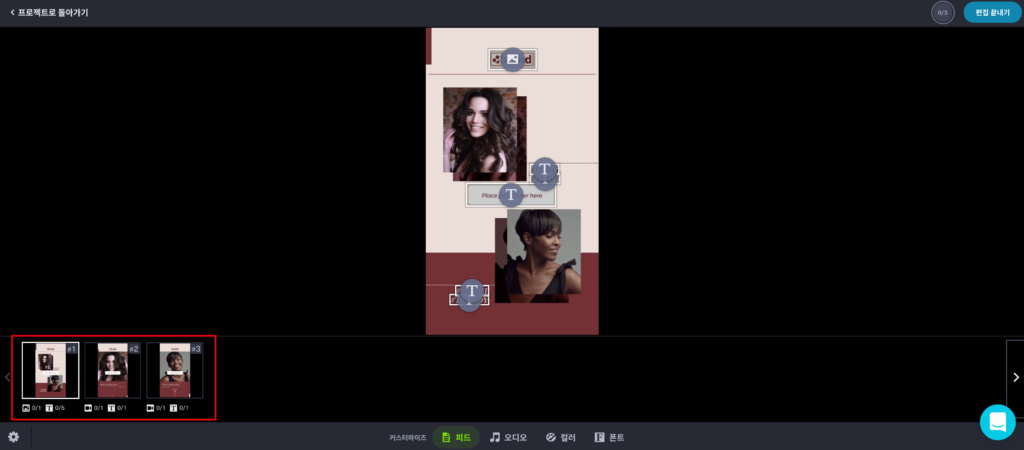
총 3개의 썸네일 이미지 URL 칼럼이 최종 CSV 파일안에 생성됩니다.
예를들어, Batch 비디오 제작에 사용된 비디오 디자인이 총 3개의 ‘장면’을 포함하고 있을 경우, 총 3개의 썸네일 이미지 URL 칼럼이 최종 CSV 파일안에 생성됩니다. 다운로드 URL의 유효기간은 7일이며, CSV 파일을 새롭게 다운로드 하면 URL도 새롭게 갱신됩니다.
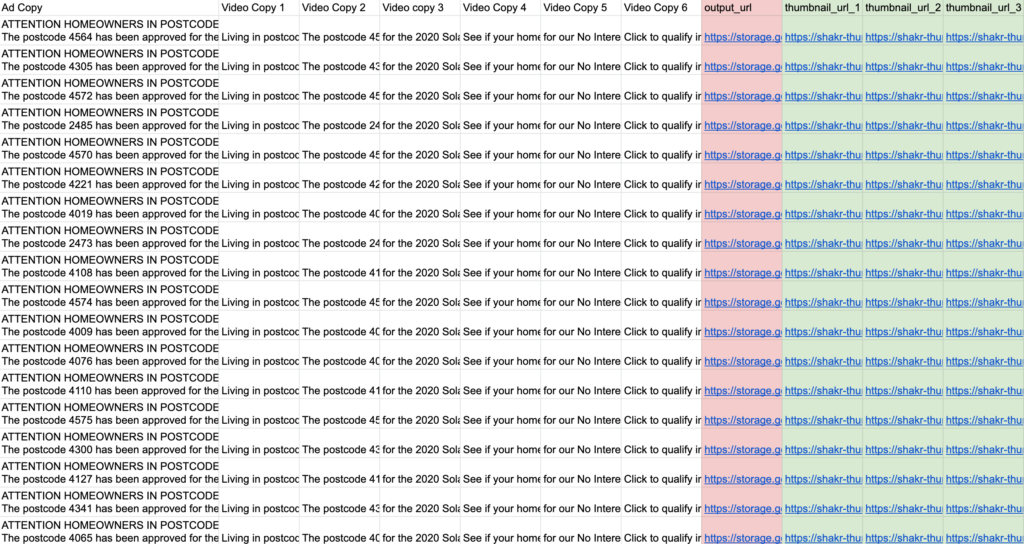
Shakr 제품 전반에 대한 추가적 문의나 해당 기능에 대해 궁금하신 점이 있으시다면 Shakr Studio 오른쪽 하단에 있는 파란 채팅 버블, 혹은 이메일로 제품 팀에게 언제든지 연락해주시기 바랍니다, 감사합니다: hello@shakr.com
[2020년9월25일] Facebook 광고 또는 포스트를 직접 만들기
여러분의 Facebook 광고 계정으로 내보내기가 완료된 Single 비디오 결과물로 Shakr 플랫폼을 통해 직접 광고 또는 포스트를 만들 수 있습니다. 내보내기 작업 창에서 두개의 새로운 버튼, ‘광고 만들기’와 ‘포스트 만들기’가 추가된 것을 확인하실 수 있습니다 – ‘광고 만들기’와 ‘포스트 만들기.’ 해당 버튼을 클릭하면 여러분의 Facebook 광고 매니저 페이지로 이동하게 되며, 이곳에서 비디오의 광고/포스트 카피나 메세지 등을 입력하고 비디오를 Facebook 상에 게시할 수 있게 됩니다.
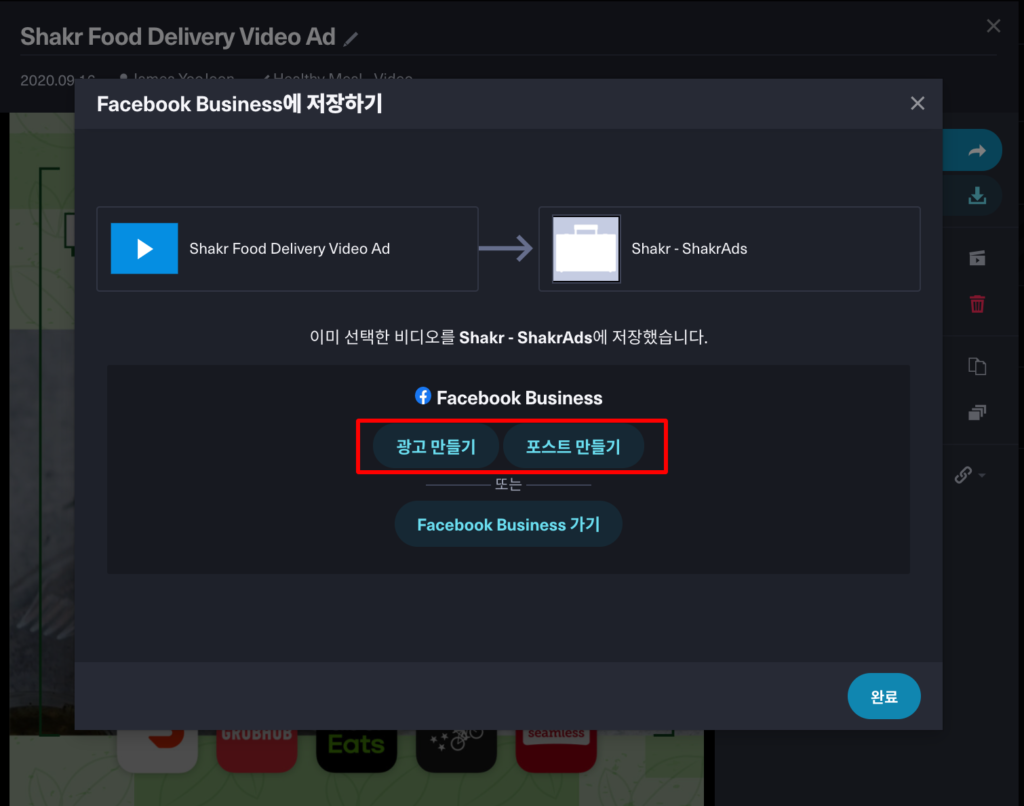
[2020년8월7일] Facebook 광고 계정으로 비디오 내보내기
Shakr에서 제작한 비디오를 여러분의 Facebook 광고 계정으로 내보내는 기능을 추가하였습니다. 해당 기능을 활용해 일일히 광고 계정으로 비디오 광고 크리에이티브를 업로드해야했던 번거로움을 편리하게 해결해보세요!

여러분의 Facebook 광고 계정으로 손쉽게 내보낼 수 있습니다.
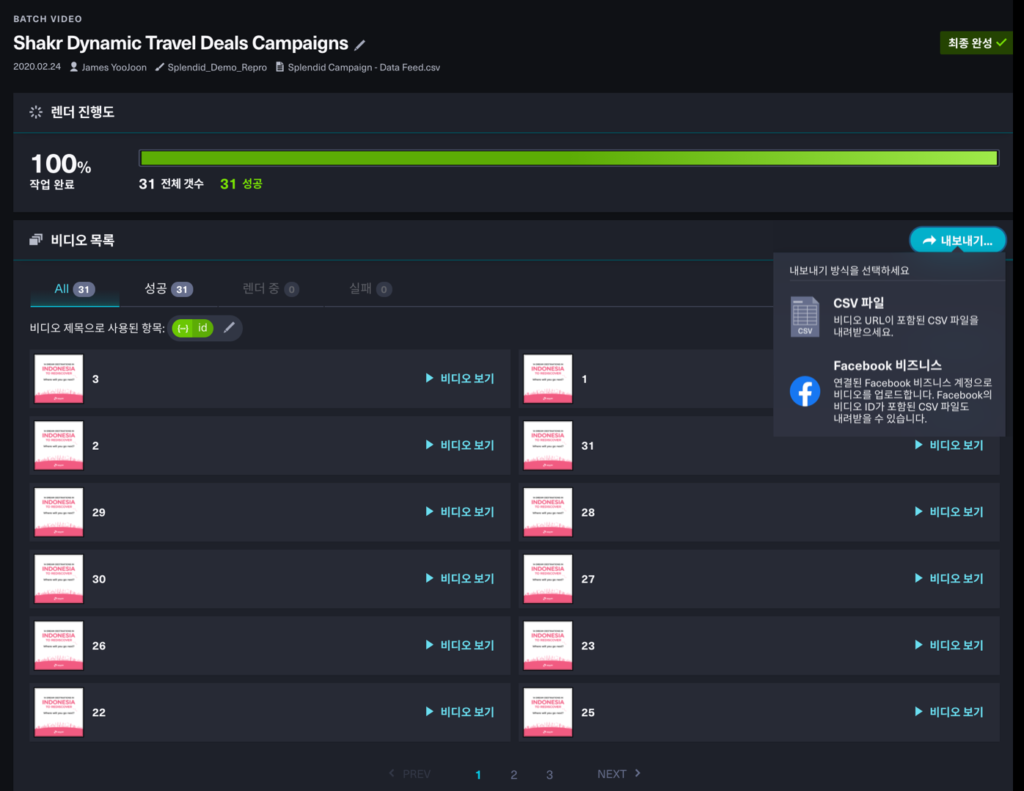
여러분의 Facebook 광고 계정으로 손쉽게 내보낼 수 있습니다.
[2020년6월26일] 프로젝트 북마크/필터링하기
Shakr Studio상에서 비디오를 제작하는데에 있어 프로젝트 생성 수가 많아질 경우가 있습니다. 생성된 프로젝트의 갯수가 많아지면 많아질 수록, 바로 작업에 돌입하기를 원하는 프로젝트를 찾기가 점점 어렵고 번거로워질 수가 있습니다. 이 점을 해결할 수 있는 수단으로, 프로젝트 리스트 페이지에서는 ‘프로젝트 필터’ 기능을 제공합니다. 프로젝트 필터 기능을 활용하면 아래의 조건을 바탕으로 프로젝트 리스트 페이지에서 보여지는 프로젝트를 간소화 시킬 수 있습니다 (복수 조건 선택 가능):
- 자신이 만든 프로젝트만 보기 (팀 멤버가 만든 프로젝트는 숨기기).
- 베이스 크리에이티브 (비디오 디자인), 데이터 피드, 비디오 결과물이 포함되어있는 프로젝트만 보기.
- 북마크된 프로젝트만 보기.
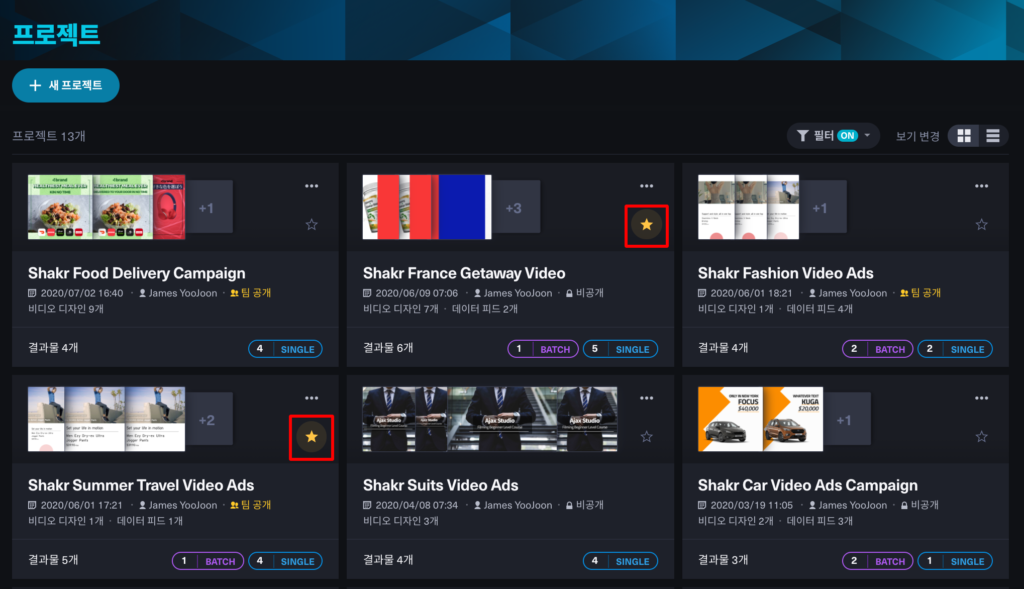
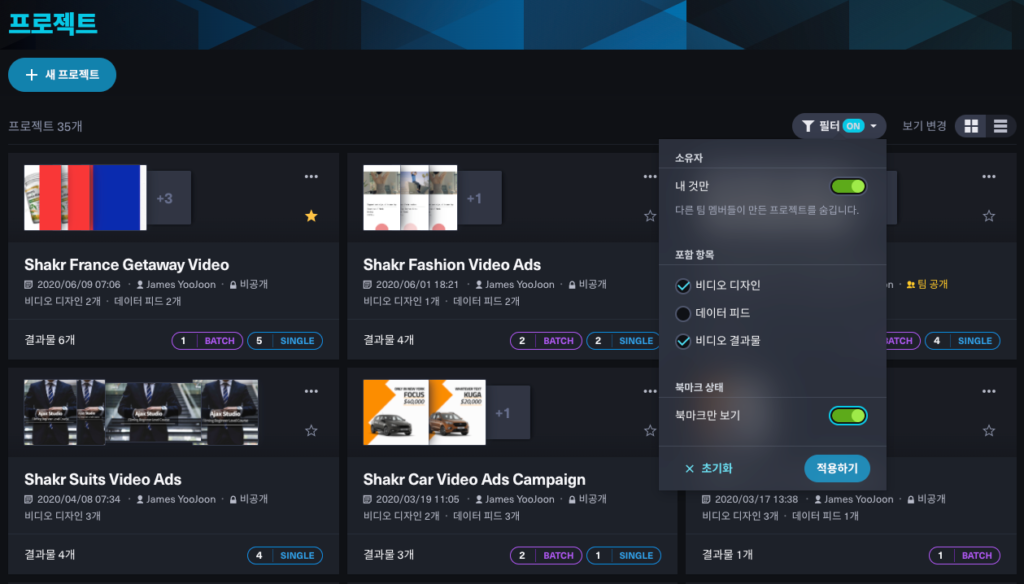
필터 조건은 복수 선택이 가능합니다.
[2020년4월10일] Batch 비디오 제작에 UMT 기능 활용하기
Batch 비디오를 제작 시에, 비디오 에디터블 슬롯에 비디오 소재 뿐만 아니라, 이미지 소재를 넣는 것이 가능해졌습니다 – 이것을 Universal Media Type (UMT) 기능이라고 합니다. 반대로 이미지 에디터블 슬롯에 비디오 소재를 넣는 것은 불가하오니 제작 시 주의 바랍니다. UMT기능은 최근에 Batch 비디오 제작에 추가 되었으며 SIngle 비디오 제작에는 이미 사용 가능한 기능이었습니다.
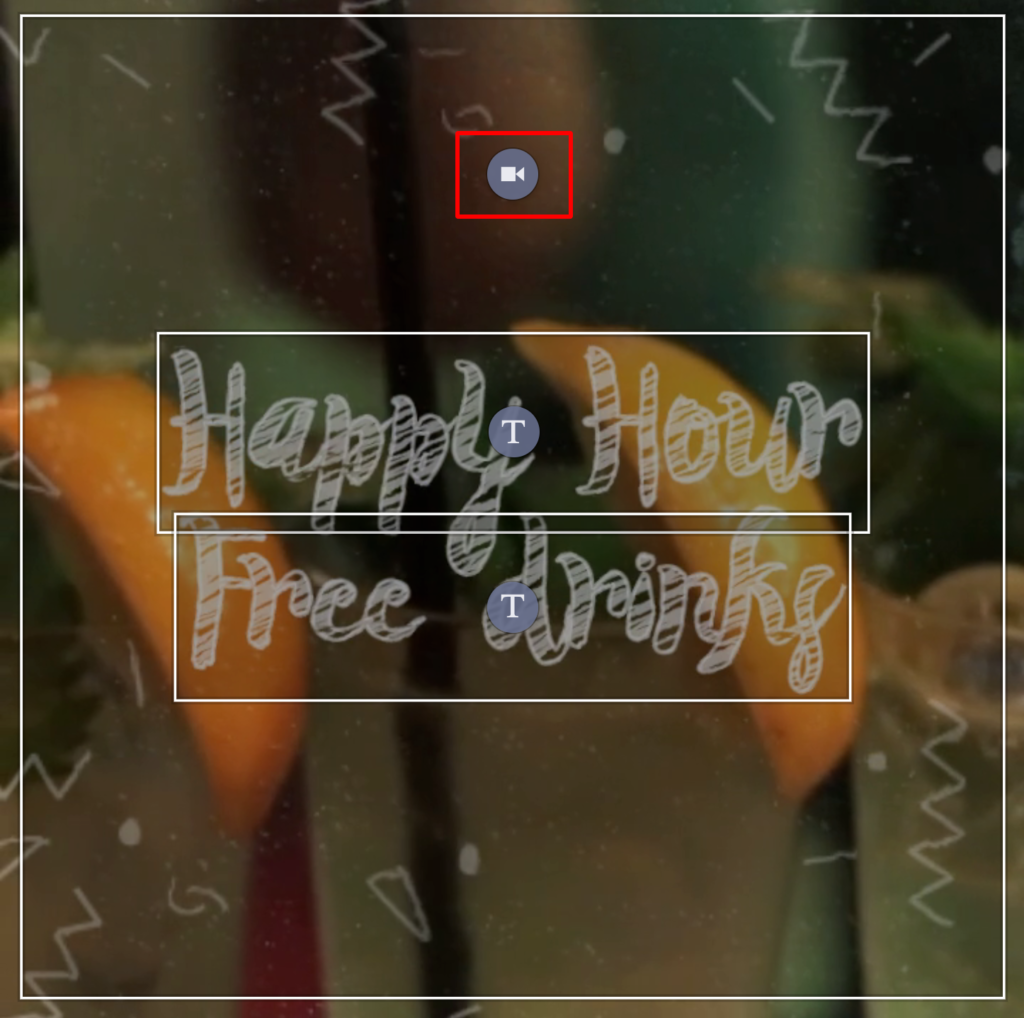
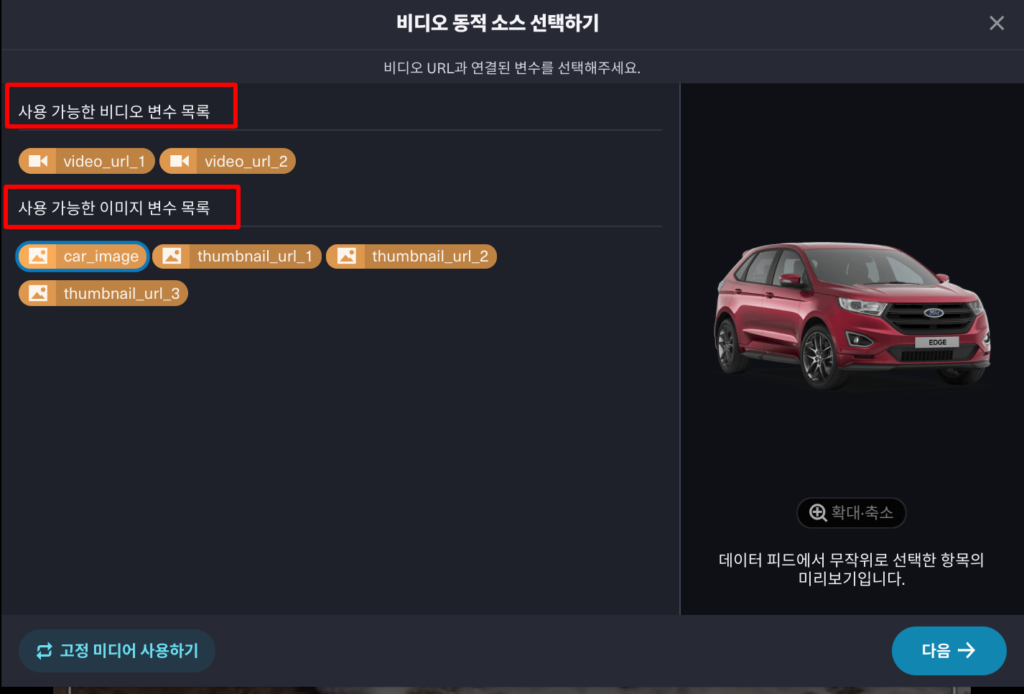
비디오 에디터블 슬롯에 이미지 소재를 삽입할 경우, 해당 이미지를 움직이는 모션을 설정할 수 있습니다. 편집 가능한 슬롯의 테두리 내에서 이미지가 움직일 방향을 선택한 후, 시작할 포인트를 크롭으로 설정하고, 속도를 설정해주세요. 설정된 애니메이션을 미리 확인해보는 것도 가능합니다.
편집 가능한 비디오 슬롯으로 이미지를 삽입하면 애니메이션을 설정할 수 있습니다.
비디오 소재를 삽입하면, 비디오 디자인의 ‘장면’의 길이에 맞게 클립을 자를 수 있습니다. 아래의 슬라이더를 통해 시간을 조정하고, '재생'을 눌러 미리 확인해보세요.
비디오 소재 자르기 – 실제 비디오 결과물에 적용되는 부분은 파란 영역으로 표시됩니다.
