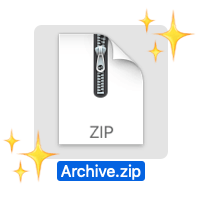Collect the After Effects Project
To allow access to your creative templates, save as a new project file by selecting [File]-[Dependencies]-[Collect Files…].
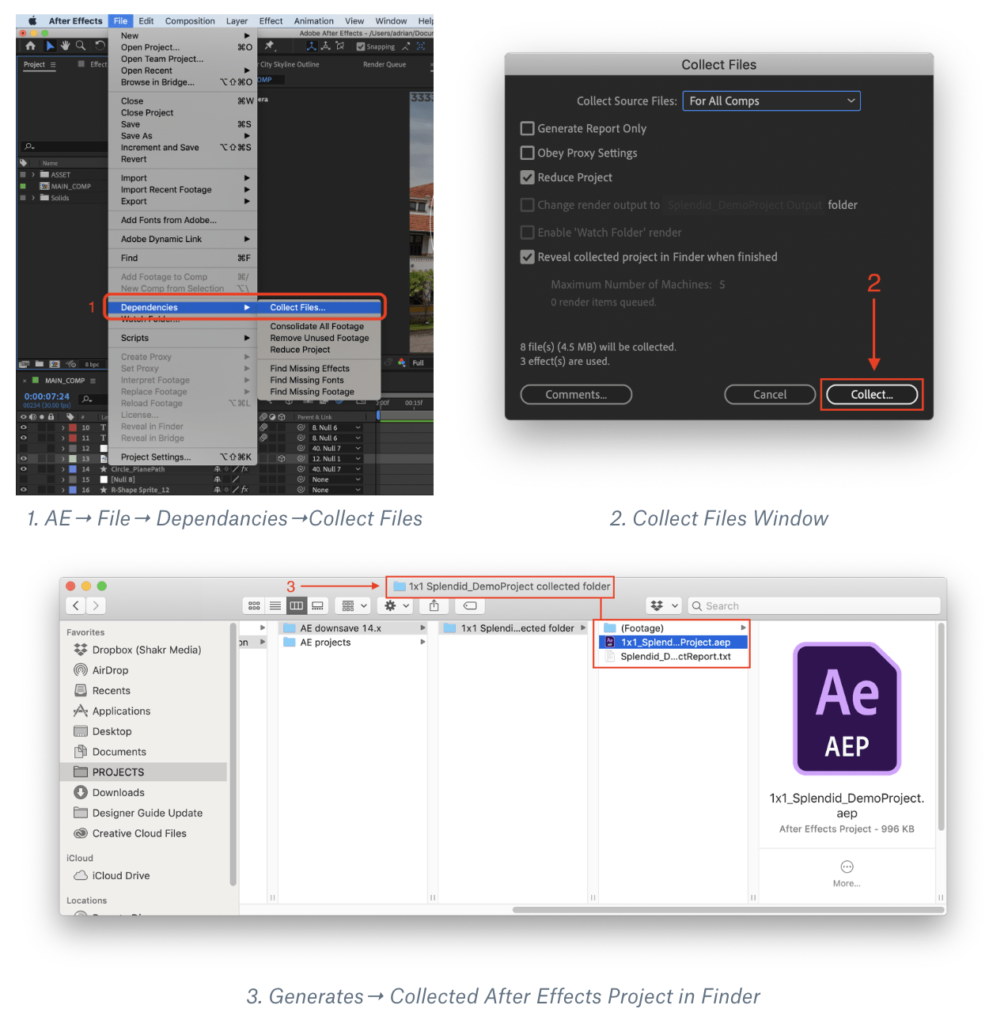
A properly collected After Effects project will generate a new [ProjectName] collected folder, which contains the Reduced .aep file, a text report file of the project and a Footage folder holding any assets (photos, videos, logos, etc) used in the creative templates.
Note: If you need to edit your creative templates, you can open and edit the collected project file. (No need to re-collect the project.) Be sure to open the new, generated Ae project moving forward in the process to avoid any missing footage or connection errors.
Save As
If you already started working with CC 2018 or higher, convert your project file by selecting File > Save As > Save a Copy As CC (14.x) and continue with supported versions of AE.
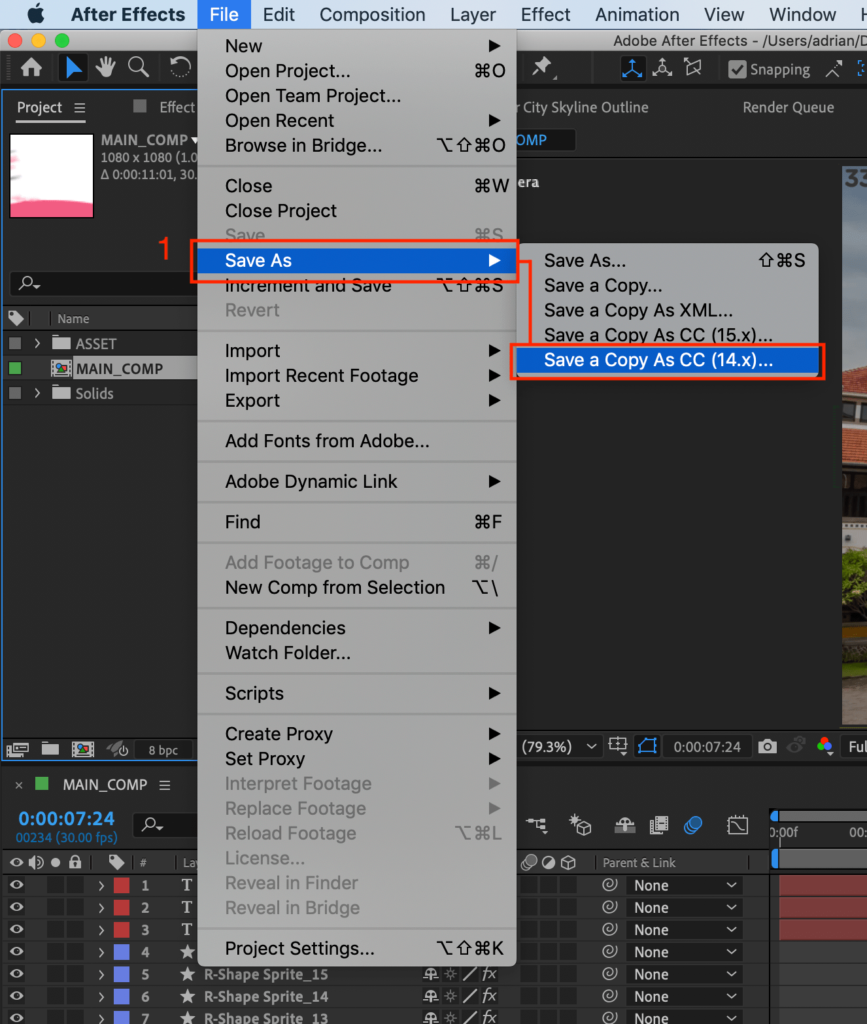
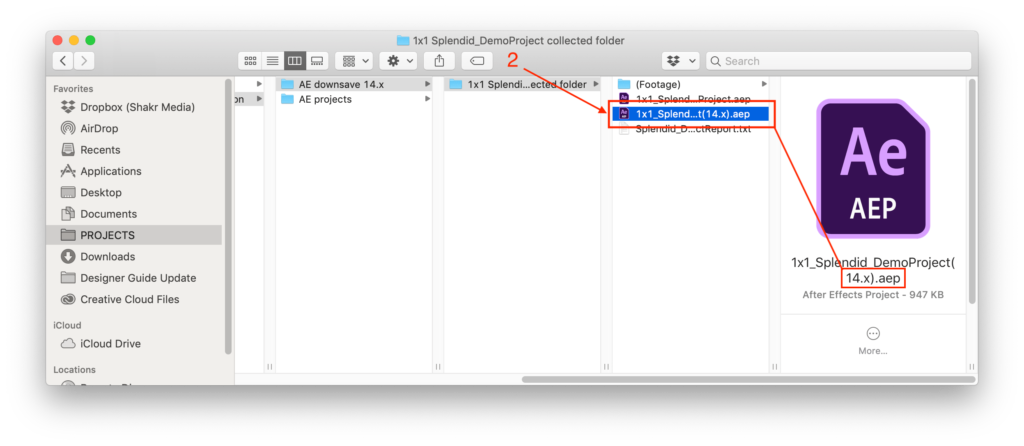
Custom Fonts
Please include the font files (OTF/ TTF) in the upload folder if it is not a font supported by Shakr.
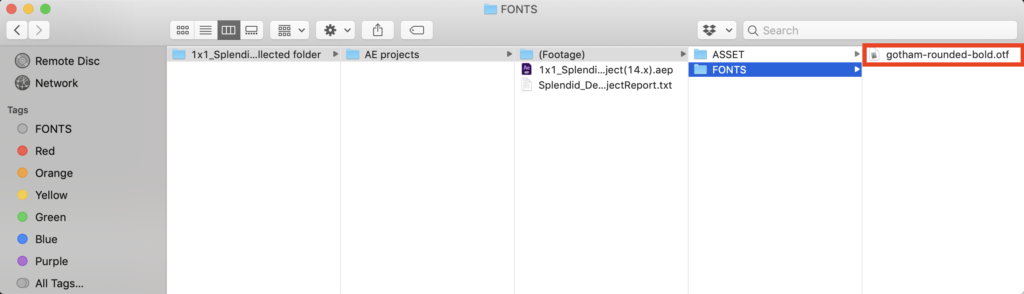
Compress files to Archive.zip
Compress the generated project files and assets as a zip file.
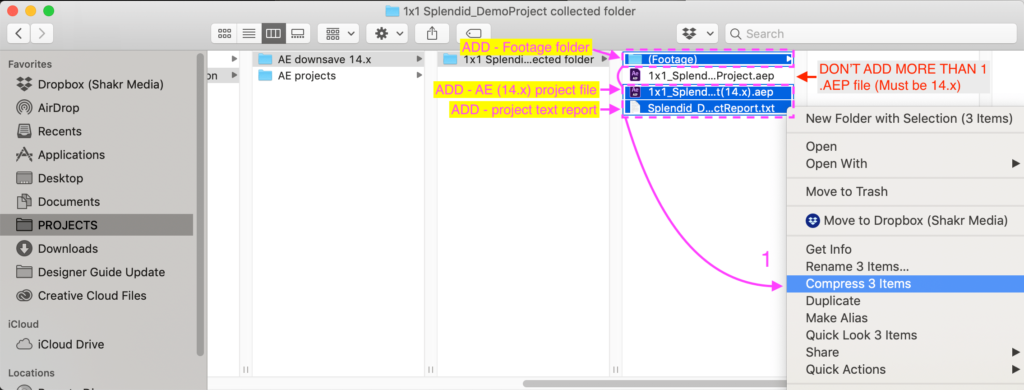
Note: Don’t add more than 1 AEP file in the folder.
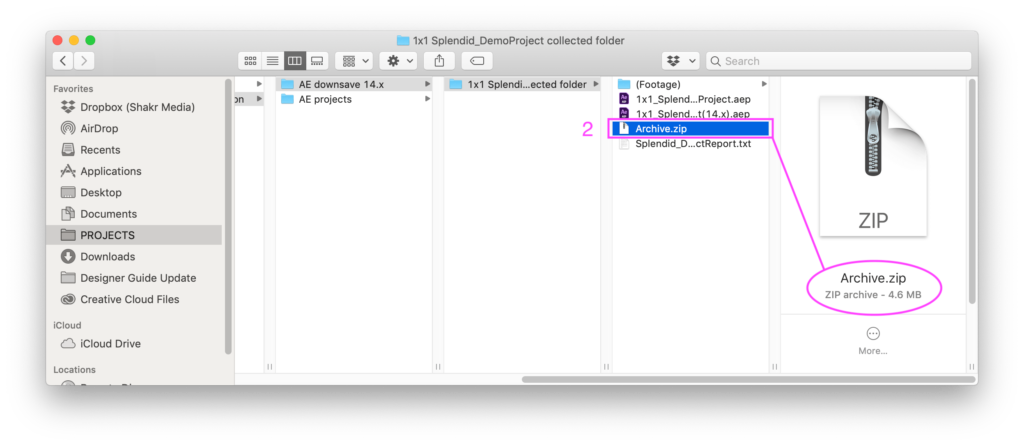
Congratulations! We finally have our AE project in a package that’s ready for Shakr.
It’s finally time to turn our project into a real creative template using the Template Wizard.